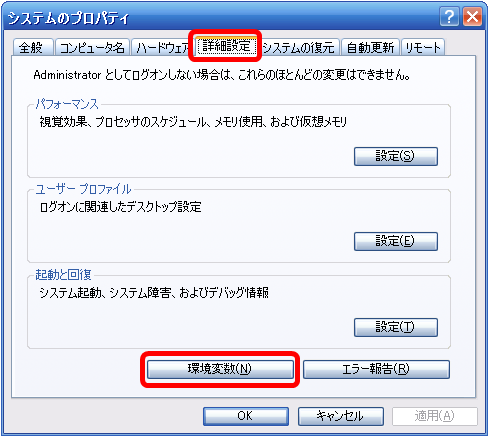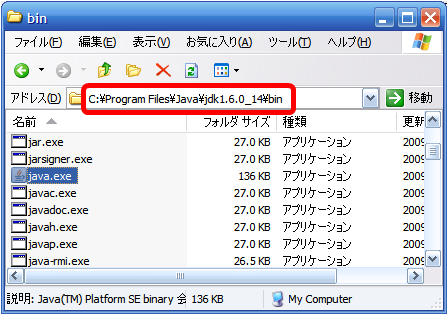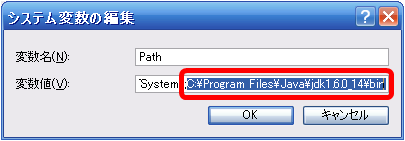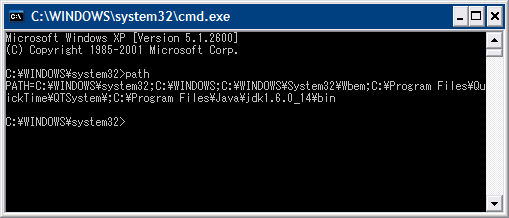やあ。
夏期講座の資料を兼ねた「お父さんのためのJava開発環境(JDK)のダウンロード講座」の続き。
JDKのダウンロード,インストールを終えた後には,環境変数PATHの設定が必要だ。java.exe や javac.exeをどこからでも起動させる為だ。それの手順をとりあえず Windows XPで以下にどーん
「コントロールパネル」画面
まずスタートメニューからコントロールパネルを開き「システム」を開く。
「システムのプロパティ」画面
「詳細設定」タブに切り替え「環境設定(N)」ボタンを押す。
「環境変数」画面
ユーザー環境変数とシステム環境変数の2種類あり,違いは前者が自分のログイン時のみに有効,後者がPC自体の設定となる。個人のPCならば,あまり気にしなくて良い。
システム環境変数には,既に「Path」が存在するのでそれに追加する。スクロールバーを少し動かし,変数Pathを見つけ選択。そして「編集(I)」ボタンを押す。
JDKインストールディレクトリ
変数Pathに追加するのは,java.exe や javac.exe が存在するディレクトリ(フォルダ)名なので,探す。JDKインストール時にデフォルトのままインストールしていれば,上記画面のような位置にあるはず。
インストールしたバージョンによって数字が異なるので,各自で確認するように。binというのは binaryの略で,慣習的に実行ファイルが収まっている。
このいフルパス(赤で囲った部分)をコピー(Ctrl+C)する。
「システム変数の編集」画面
先ほどコピーしたフルパス(場所)を,追加。
Pathというのは,カレントディレクトリに実行ファイルが見あたらない場合に,探しに行く場所で記述した順に探す。後ろに書くとその分理論的には遅くなるのだが,体感できない場合が殆どなので最後に追加で問題無し。
この部分はプロポーショナルフォントになっていて見づらいが,Pathの設定は;(セミコロン)で繋げないとならない事に注意。
あとは,OKボタンで閉じれば反映されている。
コマンドプロンプトでのpath確認方法
気になるようならアクセサリ→コマンドプロンプトで,「path」と入力すれば現在のpathが表示される。
コマンドプロンプトを開いたままで,上記処理を行った場合は反映させるためには一旦コマンドプロンプトを閉じて開き直してくれい。
(Vistaバージョンに続くかも)
comments