どもー,みっちーです。
7/3号のメルマガでは髙村さんのインタビューをお届けしましたね。
取材した写真を保存していて思いましたが…肌が綺麗っ!
私は自分の顔が写った写真は必ずといっていいほど修正しているので(笑),ぐぐぐうらやましい~と思っていました。
でも,お肌の調子が悪いときや,にきびができたときの写真を見て肌がきれいにできたらなぁって思うことありますよね!?
そこで今回はPhotoshopで超簡単に肌のレタッチをする方法を紹介します!
今回の方法はかなり初心者向けなのであしからず。
使うのは「修復ブラシツール」だけ!
「修復ブラシツール」とはなんぞや?
コピースタンプツールとよく似た機能ですが,より人物の肌のレタッチに向いています。
具体的にはサンプリング(コピー)元の画素を記憶して,修復したい場所に貼り付けていくことができます。
さらに「修復ブラシツール」が優秀なのは,そのまま貼り付けるのではなく修正場所やそのまわりの画素を調べて色調を自動で調節してくれるのです。
つまり,きれいな部分の肌を修正場所に貼り付けるといいかんじに馴染ませてくれるってことです。
ではレッツトライ!
まず画像を用意します。ここではわかりやすいように女の人のほくろをとってみましょう。

1.ツールボックスから先ほど紹介した修復ブラシツールを選択
赤枠の部分をクリック
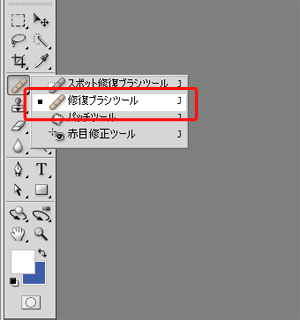
2.ブラシのサイズを調整
左上にあるここで調整。

まず直径でブラシの大きさを変更します。
ここではホクロより少し大きめに選択しました。
次に硬さを変更します。
硬さは100%に近いほど輪郭がはっきりします。
肌のレタッチではまわりと馴染み易いように0%にしましょう。
3.サンプリング(コピー)したい場所を [Alt]クリック
貼り付けるために使うきれいな部分を選びましょう。
修正箇所のなるべく近くから選択すると自然になります。今回の場合ホクロのすぐ横からサンプリングしました。

4.修正箇所をクリックもしくはドラッグ
修正したい場所をクリックもしくはドラッグで簡単に修正できます。

ね,簡単でしょ?(ボブの絵画教室風)
これでホクロもシミも米粒だって消せますね。
快適なデジタルライフをすごしましょう。
