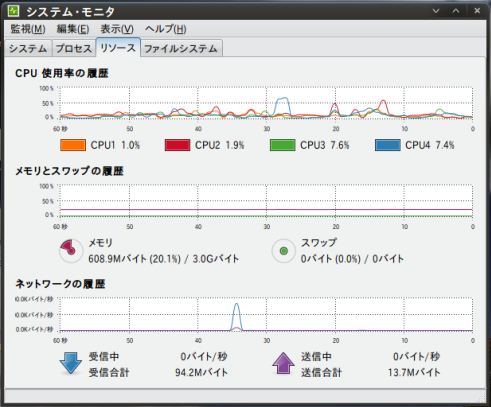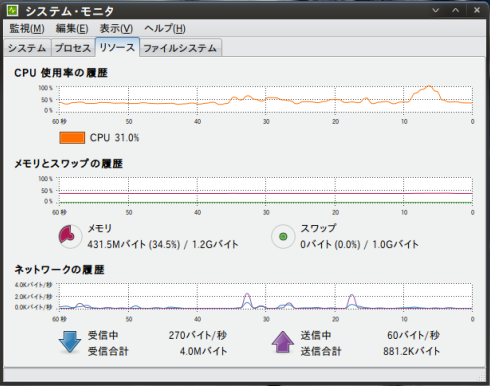Windows 7RC の製品の候補版を無料でダウンロードして試せるのでUbuntu 8.04上のVMwareで動かしてみた。WindowsXPモードを試したいし。( ダウンロードは 2009年8月20日までです。)
http://www.microsoft.com/japan/windows/windows-7/download.aspx
[Windows 7RCのスクリーンショット スライドショー]
Windows 7 RCのインストールから標準ソフトのいくつかのソフトを使ってみたスライドショー
画像一覧:{http://picasaweb.google.co.jp/s2node/Windows7RC7100?feat=directlink
VMwareの仮想PC設定
2CPU
RAM:1GB か 768MB (途中で減らした)
HDD 14GB
実コンピュータじゃなくてVMware上の仮想コンピュータに入れるのは,失敗などして実機のOSなどの環境を破壊しないようにするため。何度も入れ直しが気軽に出来る。また,これは製品版じゃない(開発中のもの)ので,仕事などで運用してはならないし,使用期限(2010年5月31日)があるため,いずれ消さなければならない。さらに,HDDを買ってきて新規インストールしてもよいが,インストール時のスクリーンキャプチャや起動中・シャットダウン時のスクリーンキャプチャなども取れるため。など利点が多い。ただし,制限が結構あるが,安心してテストできるという点は大きい。
インストールはかなり簡単。ステップも少ない感じ。
OSの必要容量はクリーンインストールで 6.7GB程度。
隠しのシステム予約領域が100MBあるので,OS本体のインストールには約7GBの空き容量必要。実際には10GB以上空き容量がないと何もできない。(更新などを考えるともっと必要。)
全体的に見た目はWindows Vista と同じ。かなり軽い。
同じPCのVMware上じゃない実機で動かしているVistaよりスムーズに動いている感じです。
使ってみた感じ,かなり安定しているみたい。
開発期間が短いから,Vistaをチューニングしたという感じ。
アイコンはVistaとほとんど同じ。
一目で分かる違いはタスクバー。全然違う。
タスクバーの「クイック起動」が拡張され,タスクバー全体の機能になった感じ。タスクの起動や切り替えがクイック起動?みたい。
Macのドックに似ている。LinuxのKDEデスクトップにも似ている。
大きな違いは,タスクバーにウインドウタイトル表記が出なくなった。同じアプリで複数のウインドウが少ない数でも1アイコンでグループ化される。グループ化されたものクリックしてウインドウを選ぶところは以前と同じでウインドウタイトルが縦に並ぶ。
一番気になる WindowsXPモードは,VMware上では動かなかった。Intel VT などが必要だから,仮想PC上でVTは有効にするのは無理っぽい。
しかもWindowsXPモードはVirtual PCとVirtual WindowsXPをダウンロードする必要があった。
後日,動かしました。レビューはこちら:http://blog.kcg.ne.jp/s2node/?p=272
以下からダウンロード。
http://www.microsoft.com/windows/virtual-pc/download.aspx
直リンク:
Windows Virtual PC ベータ版:http://www.microsoft.com/downloads/details.aspx?FamilyID=65e1c5eb-df9b-415f-b2d6-27f6ef5dceb9&DisplayLang=ja
Windows XP mode ベータ版:http://www.microsoft.com/downloads/details.aspx?FamilyID=0e8fa9b3-c236-4b77-be26-173f032f5159&DisplayLang=ja
Windows Virtual PC ベータ版は 4.8MB程度
Windows XP mode ベータ版は 606MB程度(WindowsXPのVirtual PC用仮想PCイメージそのもの。)
これらをインストールすると 9.5GB以上必要になる。WindowsXPモードを入れて まともに使うならば,15GB以上の空き容量が必要。
WindowsXPにソフトを入れるとWindows7スターとメニューにも連動して登録されるらしい。
WindowsXPの中でWindows Updateも行われるし,アンチウイルスソフトも入れなければならない。(^^;。ということはWindows7でWindowsXPモードを使うにはアンチウイルスソフトが2ライセンス必要なのか。
なので実際,VMwareを入れてでWindowsXPを動かすのとほとんど同じ。
Windows Vista にVirtual PC入れて,WindowsXP入れてもほとんど同じことが出来る。(ただし,この場合はUSBが使えない。Windows7のVirtual PCはようやくUSBには対応したらしい。)
一番の違いは,WindowsXPの仮想PCイメージ無料でダウンロードできるということ。つまり,Windows7を買えば,WindowsXPのライセンスが不要=WindowsXPが無料で入手できるのだ。しかし,Vista同様,XPへのダウングレード権があるならば,無料で入手出来るはず。
となると,WindowsXPのインストール作業も不要なぐらいしか,メリットが見当たらない。
うーん,こうなると,微妙。VMwareとかの方がパフォーマンスや自由度が高い(VTも不要で速い)かも。
CPUがVTを搭載しない場合やWindows7のグレードが低い場合でも,VMwareを使えば,WindowsXPが使えるだろう。同様のソフトVirtual BoxやVirtual PCなど,どれも無料で入手できる。こえれらに,ダウングレード権で入手したWindowsXPを入れれば,ほぼ同等の環境に出来るはず。
WindowsXPが無料で新たに入手できる以外,メリットがあまりない。(オフィシャルサポートが受けられるとか?。メインストリームサポート終了しているけど???)
そして,このWindowsXPのサポート期間はどうなるのだろうか?WindowsXPそのものみたいだから,通常のWindowsXPと同じ??
他,付属ソフト全般が Office 2007風のユーザインターフェースになっている。メニューバーがなくてツールバーアイコンがたくさん並ぶタイプ。
他:
・電卓が高機能になった。
・手書きの数式入力ソフトが標準てついてくる。
・リモートプロジェクター(使い方よくわからない。ネットワークにつながっているプロジェクタに画面をだせるっぽい。)
・DVDビデオ作成ソフト(VMwareなので,ビデオカードの性能不足で起動出来ず。 DeVeDeやffmpegで作成ならVMware上のWindowsでも動く)
など。。。


 CPUのCore2 Quad Q8400を買いました。
CPUのCore2 Quad Q8400を買いました。