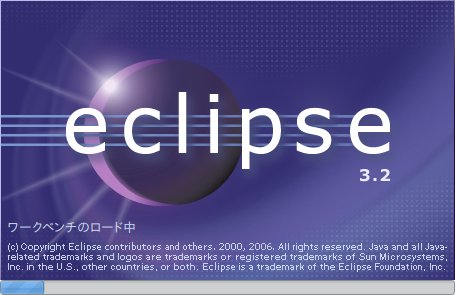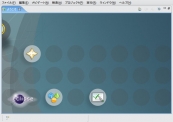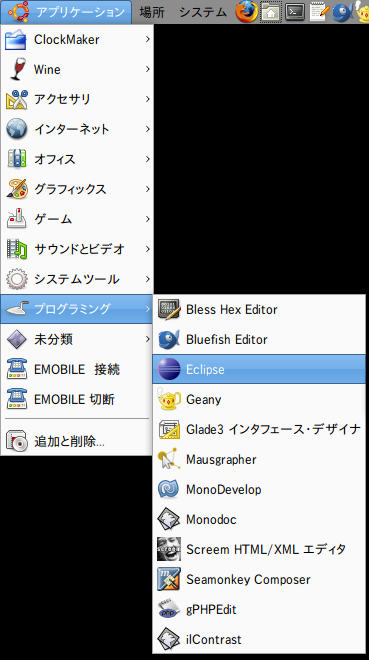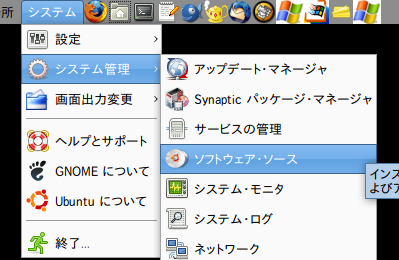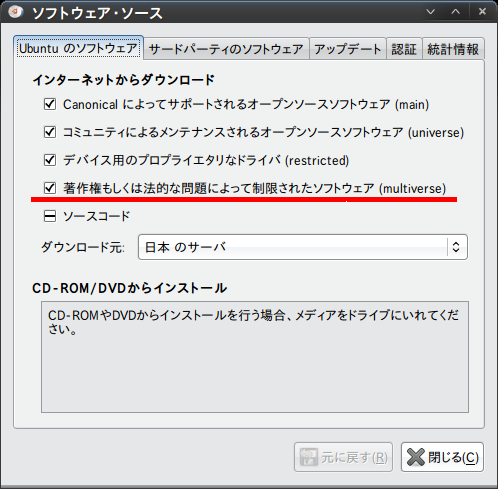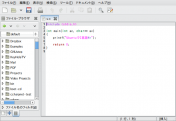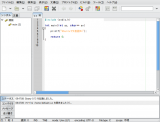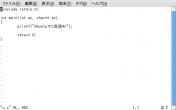Ubuntu は Linux。Linuxはプログラミングの環境が充実している。
プログラミングを始めるために必要な作業というのが少ないので,すぐに始められる。
Ubuntuなら,C言語で書いたものとスクリプト言語で書いたものも同じ様に使えるので,わざわざC言語を使わなくても,アプリケーションの作成は十分です。実際に,Ubuntu のソフトは スクリプト言語の Python で書かれたソフトも多いし,PerlでもGUIプログラミングが簡単に出来る。(Windowsだと,そうはいかない。)
それでも,やはりC言語は「システム開発言語」なので,特別な言語なのである。
多くの言語がオブジェクト指向を取り入れているが,C言語に追加されることは無いだろう。もし,必要ならばC++を使えばよいのだから。
基本的に端末で作業をする。
C言語を使うためのソフトのインストール方法:
端末から
sudo apt-get install build-essential
と実行。これで,コンパイラなど一式ダウンロード・インストール・設定が完了する。
fuu.c をコンパイルするなら,端末から
gcc fuu.c
と入力。
コンパイラは GCC というオープンソースの世界では定番中の定番であるのGNU C コンパイラ。
実行は
./a.out
とする。
実行可能ファイルは a.out となる。
実行するには,パスを指定してやらないと動かせない。
カレントでぃテクトリならば
./ を頭につければ,OK
実行可能ファイル名を指定してコンパイルする方法:
program という名前にしたいなら,
gcc -oprogram fuu.c
とする。
./program
で実行出来る。
入力手段(テキストエディタ)は?
gedit :
Ubuntuで標準のテキスト・エディタ。標準でもC言語などのプログラミング言語の
構文・キーワードを認識してVisual Studioみたいに強調表示してくれる。
Ubuntuのメニューから「テキスト・エディタ」を選ぶとこれが起動する。
普通はこれで十分。
カスタマイズも結構出来る。
もうちょっと高機能なもの。
Geany :
高速で軽量な IDE(統合開発環境)
これなら,端末を使わなくても,快適に使える。
インストール方法:
端末から
sudo apt-get install geany
UNIX的なもの:
vi とか emacs。UNIX系環境では定番ソフト。
vi:
シンプルなテキストエディタ。編集モードとコマンドモードを持つ。
コマンドモードで :w とすれば,上書き保存し, :q とすれば,終了。
:q! とすれば,変更を破棄して終了。:wq なら,保存して終了。
i キーでインサートモードで編集モードに入る。ESCキーで編集モード終了
a キーで追加モードで編集モードに入る。ESCキーで編集モード終了
他にも色々あるが,とりあえずこれだけ知っていれば,なんとか使えます。
vi foo.c
で起動とかします。
emacs:
なんでもかんでも入っているエディタ。統合環境。
メールソフトやWebブラウザ(テキスト表示のみ)とかも入っている。
多数の画面(ウインドウ)分割も可能。
機能の大半が emacs LISPというプログラミング言語で書かれている。
設定ファイルもLISPで書く。
そのためLISPのプログラムを書くことで機能を追加していける。
多分一番使われているLISPの処理系・・・。
複数のショートカットキーを使ってコマンドを実行したり,
ESCキーを押し,xキーを押して,機能名を入力してコマンドを実行したりする。
複数キーでやるので,キャンセルはCtrl + G を2回押すということは覚えておこう。キー入力中によく分からなくなって,中断したいときは Ctrl + G を何回も押そう。
終了は Ctrl + X の直後 Ctrl + C
保存は Ctrl + X の直後 Ctrl + S
ウインドウ分割系コマンド(一部):
Ctrl + 2
で上下2分割
Ctrl + 3
で左右2分割
Ctrl + x のあと o を 入力すると,ウインドウ間を移動出来る
Ctrl + 0 で現在いるウインドウを閉じる
Ctrl + 1 で現在いるウインドウ以外をすべて閉じる
ちなみにemcas内では
ESCキーは M- と表記
Ctrl キーは C- と表記
例:
ESCキーを押した後 Xキーを押す場合は M-x と表記
Ctrl + S は C-s と表記。
emacsの裏情報:「やらたと日本語に強い」
他のエディタで開いたら文字化けで困る時はこれを使おう!!
現在のemacsには,mule プロジェクトの成果が組み込まれており,漢字コード認識能力は圧倒的に高い。mule とは,emacsの日本語などの多言語対応のカスタマイズがされたもの。最近は本家のemacsに取り込まれたので,emacs 自体が日本語の認識力が高い。なのでgeditやviなどで文字化けしても,emacsでは普通に見えたりします。
それぞれのインストール方法:
vi:
sudo apt-get install vim
vi は標準で入っているのですが,vim-tinyという必要最小限の機能しかないバージョンです。ファイルサイズが小さくHDD領域あまり消費しませんが使いにくいので,フルバージョンを入れます。
emacs:
sudo apt-get install emacs
emacsは,いくつかのバージョンがありますが,普通は上記の方法で入れるとOKです。
GUI(X-Window)が使えないときで,viやemacs以外の簡単なテキストエディタ
nano:
画面下にキー操作のヘルプが常に出ている。機能は多くないが,ややこしいことが少ないテキストエディタ。
とりあえず:
Ctrl + O : 保存
Ctrl + X : 終了
他にも,MonoDevelop とい環境もある。ほとんどVisual Studio。 .NETプログラミングも出来る。
参照:.NET開発をLinuxで MonoDevelop 1.0
おまけ:
C++を使うためのソフトのインストール方法:
端末から
sudo apt-get install g++
と実行
コンパイル方法。gcc を g++ に書き換えるだけ。
g++ fuu.cpp
g++ -oprogram fuu.cpp
comments
 WindowsXPのメインストリームサポートが終了! のとおり4月14日に,メインストリームサポート期間が終了し,延長サポートの期間に入った。WindowsXPは,主にセキュリティの更新のみを行う。
WindowsXPのメインストリームサポートが終了! のとおり4月14日に,メインストリームサポート期間が終了し,延長サポートの期間に入った。WindowsXPは,主にセキュリティの更新のみを行う。