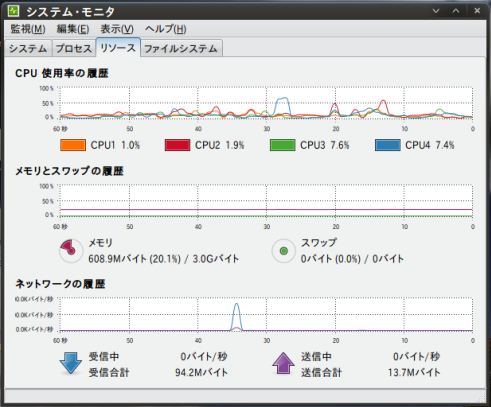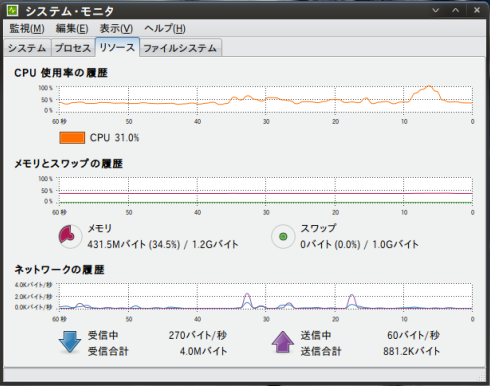インテル Boxed Intel Core 2 Quad Q8400 2.66GHz 4MB 45nm 95W BX80580Q8400

 CPUのCore2 Quad Q8400を買いました。
CPUのCore2 Quad Q8400を買いました。
私のPCもついに(やっと?)クアッド(4発)コアになりました!
Core 2 Quad Q8400 2.66GHz FSB:1333MHz L2キャッシュ:4MB 45nmプロセス TDP95W
CPU スペック詳細:http://ark.intel.com/Product.aspx?id=38512
Q8400は,Core2テクノロジ2.66GHzのCPUが4つも入っているので十分すぎるパワーがあります。
Celeron 430 1.8GHz シングルコア と比べてずっと動きが軽い。レスポンスが良くなる。待たされる時間がほとんどなくなるなど,快適になります。
VMwareでOSを動かしその上で動画等を動かしていても,快適なままです。さらに本体でも同時に動画を動かしても,まだまだ余裕があります。
Q8400は初代x86系4コアCPUの Core 2 Extreme QX6700 2.66GHz FSB:1066MHz L2キャッシュ:8MB 65nmプロセス TDP130W と同等の性能があります。発売当時 約13万円(2006年11月)もしました。
発熱・消費電力も比較的少ない。
クロック違いでほぼ同等のQ8200やQ8300の消費電力の計測レポートが結構ある。アイドル時はQ8400,Q8300,Q8200は,いずれも動作クロックが2GHzまで落ちるので,アイドル時の消費電力はQ8300,Q8200と同等。高負荷時はクロックが高い分若干増えると思われる。Q8300やQ8200はアイドル時のシステム全体の消費電力は36W-50W程度(!)のものが多い。高負荷時は70W台から。
Q8200 の消費電力の例:Intel新CPU、Q8200とE5200をオーバークロック http://pc.nikkeibp.co.jp/article/news/20080901/1007619/
もはや2コアと変わらない。
Q8300の消費電力の例:http://pc.usy.jp/wiki/index.php?%BE%C3%C8%F1%C5%C5%CE%CF%2FCPU%2FCore2Quad
L2キャッシュが4MBしかないが,キャッシュメモリを効果的につかうプログラムじゃないと大差ない。(らしい。ベンチマークとかで差が出る場合と出ない場合がある。)
またL2キャッシュの量は消費電力に大きな影響が出る。なので,Core2では使っていないL2キャッシュへの電源供給を止めて省電力をする機能がある。消費電力を抑えて使うならば,L2キャッシュ自体が少ないほうを買う方がお得だろう。
Q8400は Intel VTも搭載しているので,VMwareのパフォーマンスもアップします。(設定に monitor_control.vt32 = "TRUE" を追加してやる必要があります。が,なぜか重くなる・・・。)
笠原一輝のユビキタス情報局によると,はやり遅くなるそうだ。
http://pc.watch.impress.co.jp/docs/2007/0315/ubiq177.htm
結果は見てわかるように、VT-xでもAMD-Vでも有効にしない方が速いという結果になっている。この結果だけを見るならば、どちらも今のところ意味がないとしかいいようがない
Q8200やQ8300の古いものはVTには対応していない。
Q8300のSPEC code:SLGURはVT対応。Q8300のSPEC code:SLB5WはVT対応せず。
参照:http://ark.intel.com/Product.aspx?id=39107#specs
ただ,Windows7のWindowsXPモードではVTが必要なので,あったほうがいい。
Core2Quadの内部構造は単純にCore2Duoが2個入ったCPU。つまり,Core2 DuoのデュアルCPU相当になる。そのためQ8400なら,2コアで2MBのL2キャッシュを共有していて,それが2個入っていて合計4MBという風になっている。Q9450,Q9550,Q9650などは,2コアで6MBのL2キャッシュを共有して合計12MBとなっている。
しかしキャッシュ容量が増えるとレイテンシも増えてしまう。
そこで最新のCore i7 ではL2キャッシュを各CPUごとに付けL2キャッシュの量を減らし(各コアごとに256KBづつとか) レイテンシ(遅れ)を減らして高速化し4コア共有のL3キャッシュ(8MB)を追加している。
L2キャッシュを大容量にするよりも少なくても高速にするほうが,システム全体として高速になるからだ。
さらにCore i7はFSBという考え方がなく,メモリコントローラを内臓しているので,メモリへ自体のアクセスが速くなっている。ただし,Core i7は一番下の 920 (2.67GHz)ですら発熱量・消費電力がすごい・・・。
参照:kakaku.comのCore i7 920のクチコミ
消費電力や価格を考えると現状では(LGA775用でならば)おそらくベストなCPUだろう。(まぁ,高い方がいいのは,当たり前だが,高性能になればなるほど,極端に価格が高くなり,費用対効果が悪すぎる。それに新型高性能CPUは消費電力・発熱が高いものが多い。)
と,いうか,このCPUでもかなりのオーバースペックなのですが・・・。
CPU表面。
最近のintel insideシールはこんなんです。
そうそう,Core2ブランドは廃止されます。Core i3, Core i5, Core i7, Core i9 というブランドに変わるそうです。このうち Core i7 は既に出ていますね。
最近販売されているCPUのランキングとintel insideのシール一覧:
http://support.intel.co.jp/consumer/rating.htm
Q8000シリーズは ★★★☆☆ らしい。Smart, fast, energy-efficient technology.;スマートで速くて省エネテクノロジー。
うーむ。Q8400はQ8000クラスの最上位なので,★★★★☆クラスのスペックはあると思うのだが・・・。
Ubuntuで見たCPU使用率。折れ線グラフで出ます。4CPUとして認識してます。
かなり余裕があります。やはり4コアすごい。
良く言われているとおり動画エンコードが速くなりました。え?もう終わったのと言うぐらい速いです。気軽に2パスエンコードが出来ます。
[ffmpegでエンコードとかする場合は -threads 4 というオプションを追加します。]
ちなみに1コアの場合はこんな感じの1本線になります。
NEC Express5800/110Geに搭載しました。
Celeron 430 1.8GHz FSB:800MHz L2キャッシュ512KB シングルコア 65nmプロセスからの交換です。Celeron 430でもPentium4の3GHz 並の性能があるので,全然高速なのですが,FireFoxなどをたくさん開いたりVMwareでWindowsを起動して動画再生すると,しんどくなってくる・・・。(あたりまえです・・・。)
載せ替えですが,何もしなくてもあっさり認識しました。
ケース内部の熱量(TDP35W→TDP95W)が少し増えたので,ファンコントロールの設定を変更しました。が,温度変わらず。 というか,変更しなくても変わらず。CPUのCPUファンの下のヒートシンクは冷たいまま。これ,本当にTDP95Wか?もっと低いと思われる。
現在のスペック:
ベース: NEC Express 5800/110Ge (格安サーバ用機。サーバ用パーツ多用でかなりの良品)
ただし,電源ユニットが380Wなので,ハイスペックなビデオカード(消費電力が多い)や消費電力の激しいCPUは避けたい。
CPU: Core2 Quad Q8400 2.66GHz FSB:1333MHz L2:4MB
RAM: 4GB (DDR2-800 ECCなし 2GBx2) Pulsar DCDDR2-4GB-800
HDD: 外付けUSB-HDD 2.5インチ 250GBでOSブート(Ubuntu 8.04 32bit), 内蔵:80GB SATA(Ubuntu 8.04 64bit),内蔵:160GB IDE(Windows7 RC 32bit + Virtual WindowsXP)
OS: Ubuntu 8.04 32bit と VMwareでWindowsXP と Ubuntu 8.04 64bitと Windows7 RC + Virtual WindowsXP (てか仮想WindowsXPが複数あるんだが・・・。)
CD/DVD: Panasonic Super MULTI ドライブ SW-9590-C
Video: ASUS EN7600GS SILENT 256MB 改PCI Express x8化
ASUS EXTREME 6600 Silencer 256MB 改PCI Express x8化(予備になる)
内部のVideo前に92mm角25mm厚1,600rpmのファン追加。
HDD前にに92mm角25mm厚1,600rpmのファン追加
USB: USB 2.0が10ポート(フロント2,リア6,内部2)。 標準4つ。PCIカード追加で4つ(IEEE1394と同一カード)。マザーボードから配線して2つ。
IEEE1394: 3ポート (6ピンタイプ。リア2,内部1) PCIカードで追加(USB増設と同一カード)
PCカードスロット: CardBusスロット1 PCIカードで追加
Sound: USBサウンド
MOUSE: Logicool MX620 (コードレス レーザー マウス)
Media Reader: CF,SD,等 38種類 ミヨシ 3.5インチベイ内蔵型カードリーダー・ライタ(ホワイト) USRDOS1/WH(内部USB接続)
Display: iiyama ProLite E1902WS-B1 (LCD 19インチワイド 1440×900 ステレオスピーカー内臓1W×2)
他
USB延長ケーブル3本で机の上にUSBを出して,ワイヤレスマウスレシーバーとUSBサウンドを接続。残り1本はUSBメモリなどで利用。
吸気のファンの前の前面にエアコンクリーンフィルター装備。
埃を吸い込みにくくしてある。
———
おまけ:
2.66GHz の Core 2 Quadの種類。どれもパフォーマンスは大差ありません。L2キャッシュ量より,クロック数の方がパフォーマンスに大きく影響します。
Yorkfieldコア(45nmプロセス)
Core 2 Quad Q8400 2.66GHz FSB:1333MHz L2キャッシュ:4MB TDP95W
Core 2 Quad Q8400s 2.66GHz FSB:1333MHz L2キャッシュ:4MB TDP65W
Core 2 Quad Q9400 2.66GHz FSB:1333MHz L2キャッシュ:6MB TDP95W
Core 2 Quad Q9400s 2.66GHz FSB:1333MHz L2キャッシュ:6MB TDP65W
Core 2 Quad Q9450 2.66GHz FSB:1333MHz L2キャッシュ:12MB TDP95W
Kentsfieldコア(65nmプロセス)
Core 2 Quad Q6700 2.66GHz FSB:1066MHz L2キャッシュ:8MB TDP95W
Core 2 Extreme QX6700 2.66GHz FSB:1066MHz L2キャッシュ:8MB TDP130W
TDPは熱設計電力。供給電原量や冷却性能の目安。直接の消費電力ではない。
Q9400sとQ8400s はTDPが低い省電力・低発熱版。消費電力は10W程度低くなる。発熱量はかなり低くなる。これは,通常版からの選別品で,駆動電圧を下げただけのもの。当たりがよければ,sと大差ない。実際のQ8000シリーズのTDPは,通常版とsの差より,個体差の方が大きいみたいだ。
ただし通常版より1万円も高い。消費電力等を徹底的に下げたいなら,Celeron 430などのシングルコア・低クロック・低L2キャッシュ量のCPUを選ぶ方が圧倒的に安く(4千円前後)てもっと低消費電力だろう・・・。Celeronといえども,中身はCore2テクノロジなので実スペックは結構高い。
ちなみにCeleron430ならWindows vistaでも快適に動きます。
comments

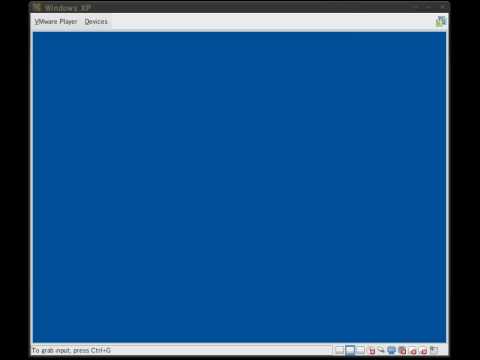
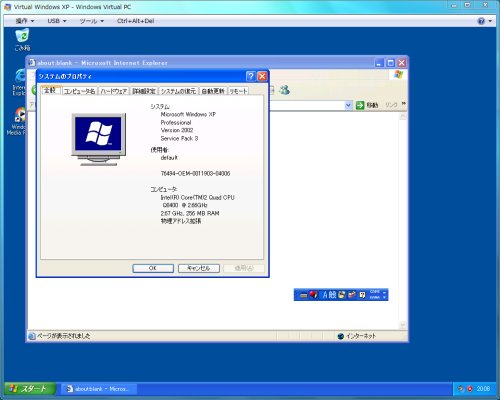

 CPUのCore2 Quad Q8400を買いました。
CPUのCore2 Quad Q8400を買いました。