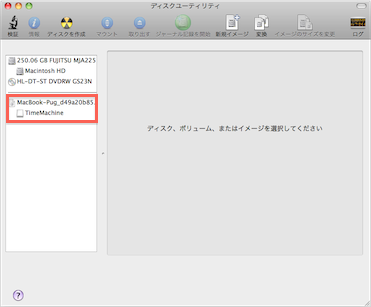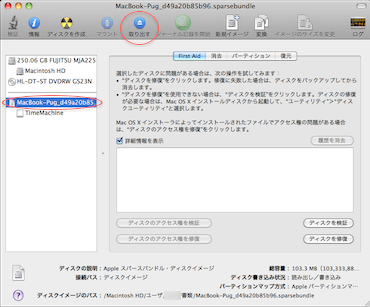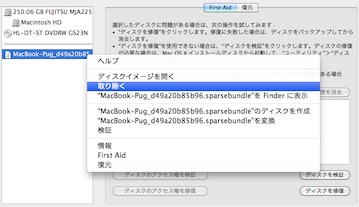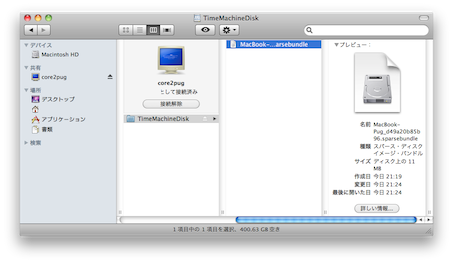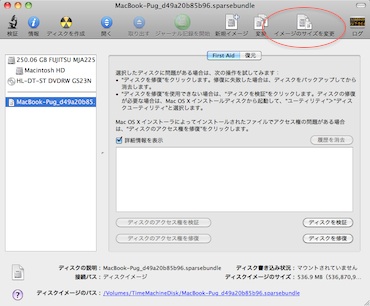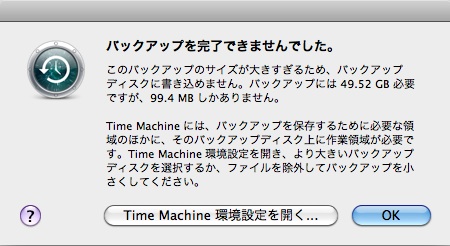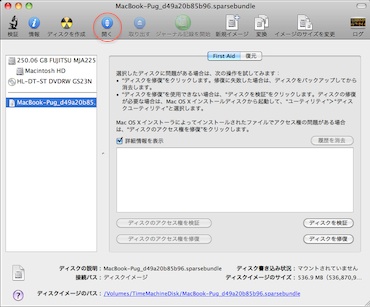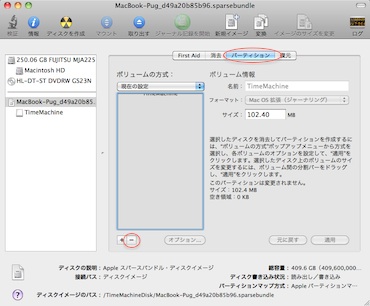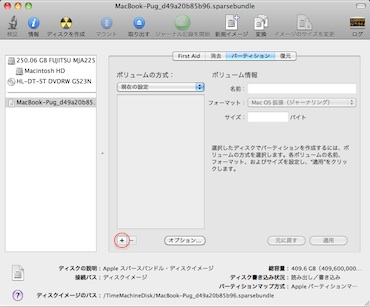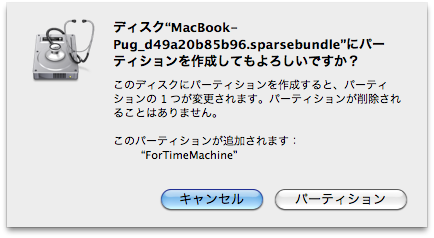続き物です。
前篇はこちら。
→MacのTime Machineの保存先をWindowsの共有フォルダに設定する(前篇)
1.windows側の共有フォルダ設定
2.Mac側から、windowsの共有フォルダにアクセスします
3.Time Machineでネットワークディスク利用するための設定
4.Time Machine専用のディスクイメージを作成するための下調べ
5.Time Machine専用のディスクイメージを作成する
コンピュータ名とEthernet IDを調べましたら、ディスクイメージの作成を行います。
Finderから「アプリケーション」、もしくはDockの右側の「アプリケーション」から、
その中の「ユーティリティ」→「ディスクユーティリティ.app」を選びます。
上の「新規イメージ」ボタンをクリックします。
ここで重要なの一番上のディスクイメージの保存名です。
先ほど調べて「コンピュータ名」と「Ethernet ID」を、
アンダーバー(_)で繋いだ文字列にしないと、うまく稼働しません。
なお、Ethernet ID(Macアドレス)のコロン(:)を全部抜けてください。
ぉぅぇぃの場合:
- コンピュータ名
- MacBook-Pug
- Ethernet ID
- d4:9a:20:b8:5b:96
- →ディスクイメージの名前
- MacBook-Pug_d49a20b85b96
そして保存する場所ですが、これもお好みでOKです。
とりあえず、「書類」とか「ディスクトップ」とか、探しやすいところがいいかも。
その他の部分は:
- 名前
- お好み(ぉぅぇぃは“TimeMachine”にしました。)
- サイズ
- 後で変更します。100MBでOK。
- フォーマット
- Mac OS拡張(ジャーナリング)
- 暗号化
- なし
- パーティション
- ハードディスク
- イメージフォーマット
- スパースハンドル・ディスクイメージ
↓作成するディスクイメージの設定
すべて設定しましたら、右下の「作成」をクリックします。
10秒も経たないうちに、ディスクイメージの作成は完了されると思います。
↓作成したディスクイメージ
後で(共有フォルダの)の同名のディスクイメージをマウントしますので、
このディスクイメージをこのまま残すと、同じような物が二個表示されます。
(ぉぅぇぃみたいな)初心者だと、混乱してしまう可能性があります。
この場合、ディスクイメージを取り出したほうが良いでしょう。
方法ですが、ディスクイメージを選択して、
↓上のほうの「取り出す」ボタンをクリックします。
↓次に、作成したディスクイメージに右クリックして、「取り除く」を選択します。
ディスクユーティリティは後でまた使いますので、この画面をそのまま残してください。
6.ディスクイメージをwindows共有フォルダに移動します
そして、マニュアルで作成したディスクイメージのファイル
「ディスクイメージの名前.sparsebundle」をwindownの共有フォルダに移動させます。
方法…というほどでもなく、Finder上でドラッグ&ドロップでOK!
7.共有フォルダに移動されたディスクイメージの設定を変更します
ここでやりたいことは、先ほど100MBに設定したボリュームを増やすことです。
実際にTime Machineに利用したいサイズを設定するのですが、
現在のMacのハードディスク容量よりも小さいと、
確実に足りなくなりますので、ぉぅぇぃは1.5倍強にしました。
ぉぅぇぃのMacBook Proは250GBなので、250GB*1.5=375→400GBにしました。
ディスクイメージファイルをダブルクリックして、マウントします。
間違ってローカル(書類とか、ディスクトップとか)のやつをクリックしないように。
↓windows共有フォルダのほうのディスクイメージをクリックしましょう。
そして、先ほど残した「ディスクユーティリティ」の画面に戻ります。
共有フォルダからマウントしたてディスクを選んで、
↓上のボタンでボリュームを「取り出し」ます。
取り出してしまいますと、上の「イメージのサイズ変更」ボタンが有効になりますので、
↓「イメージのサイズ変更」を選びます。
新しいサイズを入力したら、
↓「サイズ変更」をクリックしてください。
数多くのウェブサイトやブログでは、「これでOK!」と書かれましたが、
ぉぅぇぃの環境では、これだけだとサイズが変更されず、100MBのままでした。
このままバックアップ行おうとしたら、こんな感じのエラーが出ます。
↓バックアップを完了できませんでした。
このバックアップのサイズが大きすぎるため、バクアップディスクに書き込めません。バックアップには–.–GB必要ですが、99.4MBしかありません。
Time Machineには、バックアップを保存するために必要な領域のほかに、そのバックアップディスク上に作業領域が必要です。Time Machine環境設定を開き、より大きいバックアップディスクを選択するか、ファイルを除外してバックアップを小さくしてください。
そこからいろいろ試しまして、
パーテンションを作り直せばうまくいくことが分かりました。
8.ディスクイメージのパーティンションを再設定します
方法ですが、まずディスクイメージを選んで、
↓上の「開く」ボタンをクリックします。
そうしたら、もう一度ボリューム(領域)がマウントされます。
この状態で、画面の右側の「パーティション」をクリックします。
↓ディスクイメージのパーティション
↑パーティンションを削除するために、下のほうの「ー」をクリックします。
そうすると、確認画面が出てきます。
↓パーティション“TimeMachine"を削除してもよろしいですか?
遠慮せずに、「削除」してしまいましょう。
次に、新しいパーティンションを作成するために、
↓同画面の左下のほうの「+」をクリックします。
右のボリューム情報の中の「サイズ」は自動的に先ほど設定したサイズになります。
ボリューム情報に適切な名前を入力して、右下の「適用」をしましょう。
(ぉぅぇぃは「ForTimeMachine」にしました。)
同じく、確認が出てきます。
↓同じく遠慮せずに,「パーティンション」をクリックしましょう。
最後に、もう一度ボリュームを取り出しましょう。
ディスクイメージを選択している状態で、上の「取り出す」ボタンをクリックします。
この手順を忘れると、Time Machineでバックアップ取ろうとしたら、
こんなエラーメッセージが出てきて、うまくバックアップできません。
↓バックアップを完了できませんでした。
バックアップ・ディスク・イメージ…はすでに使用中です。
準備作業はこれで全部完了です。
9.Time Machine、スイッチ・オン!
もう一度Time Machineを呼び出して、「ディスクを選択…」し、
共有フォルダを選び、「バックアップに使用」をクリックします。
120秒待つか、あるいはメニューバーのTime Machineをクリックして、
「今すぐバックアップを作成」すると、バックアップが始まるはずです。
↓バックアップ作成中!
いやいや、ここまで来たら感無量ですね!
さて、そこそこ手順が長いのですが、
既にWindowsパソコンをお持ちの方なら、
NASやTime Capsuleなどを買わなくでも、windowsの共有フォルダを使って、
MacのTime Machineを使って定期的にバックアップとれば、
データロストのリスクをかなり抑えることができます。
低コストでMacのデータをバックアップしたい方は、ぜひチャレンジしてください!