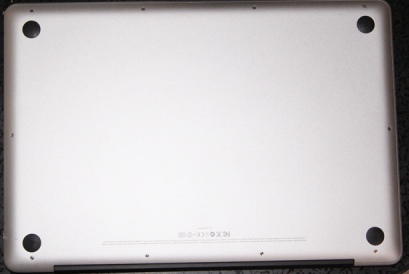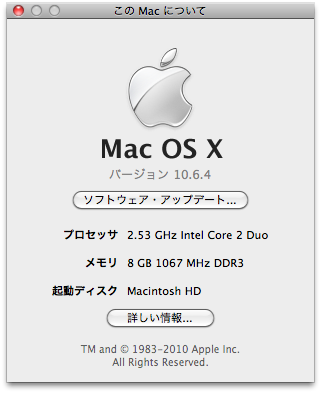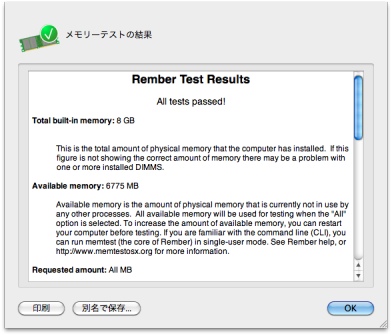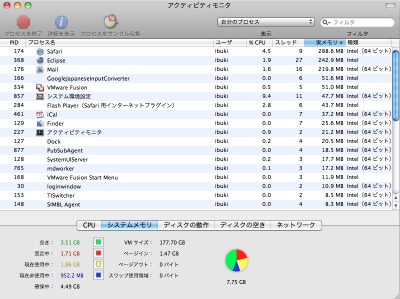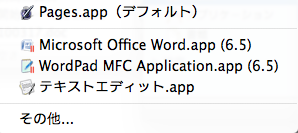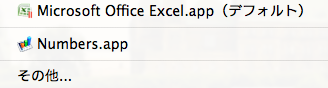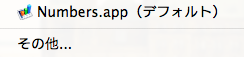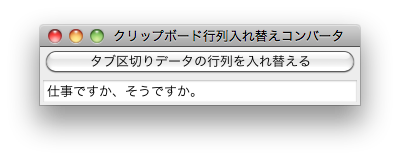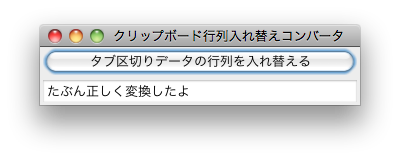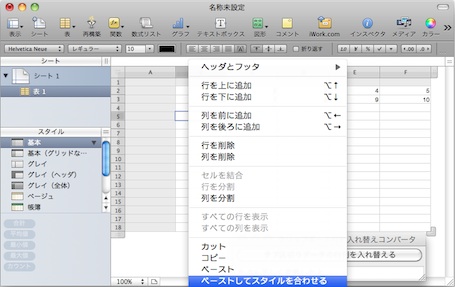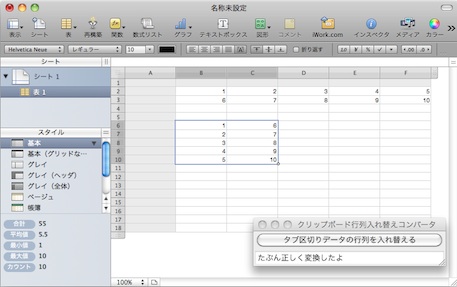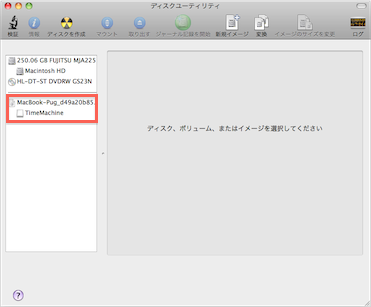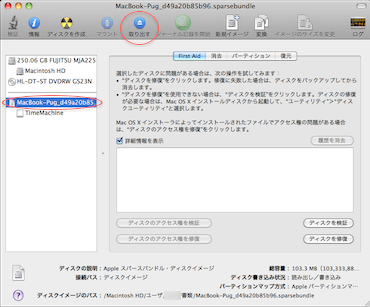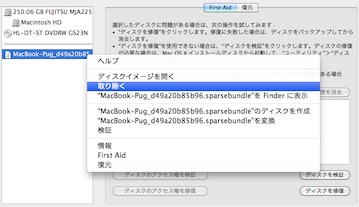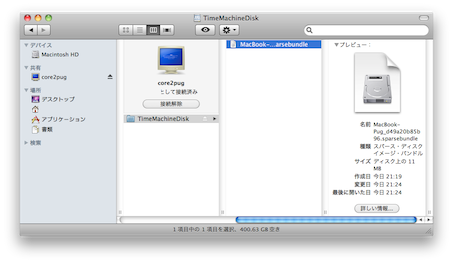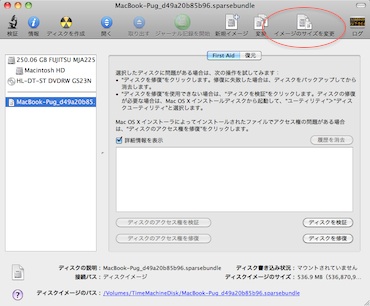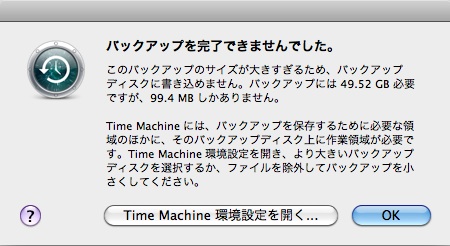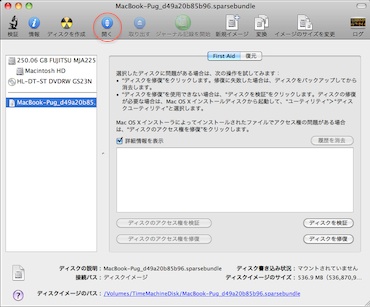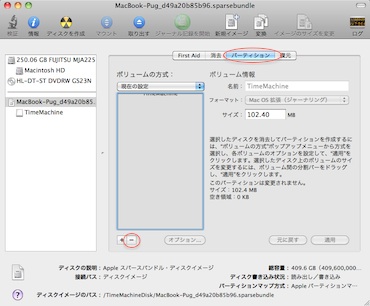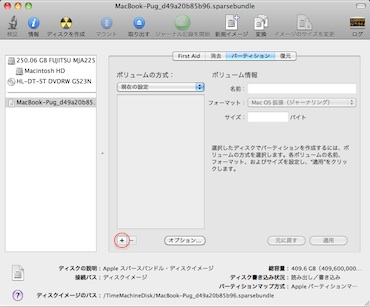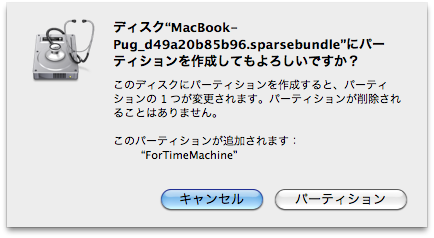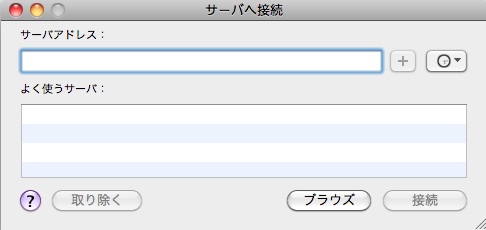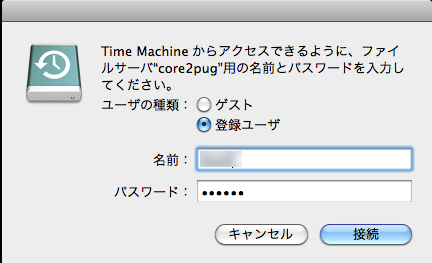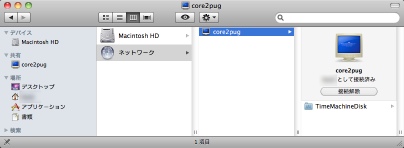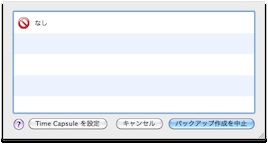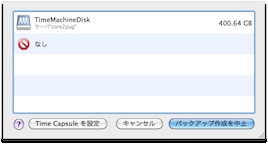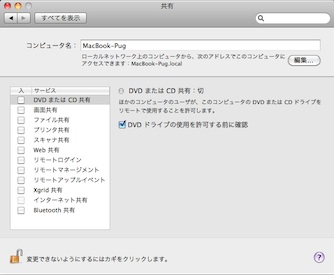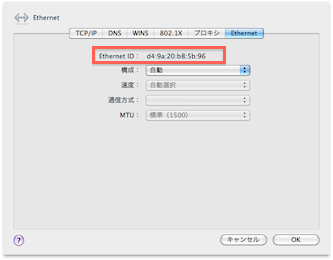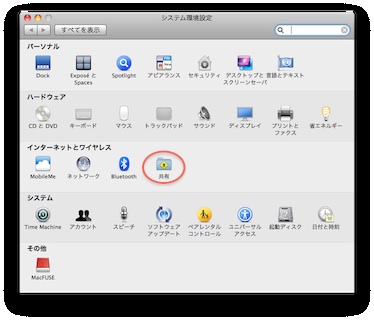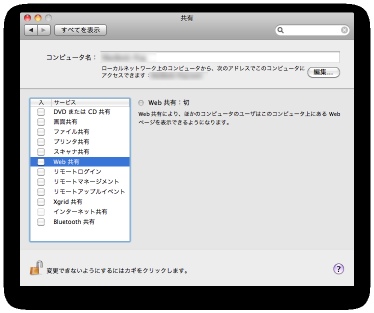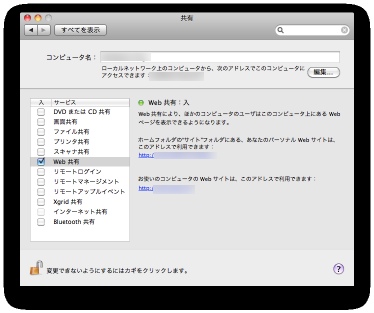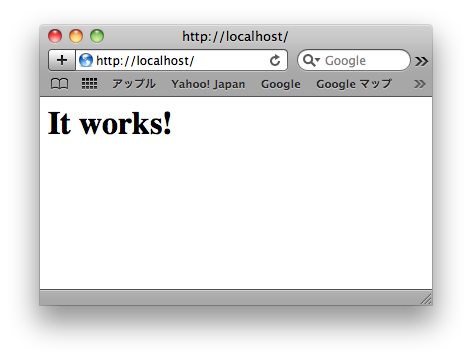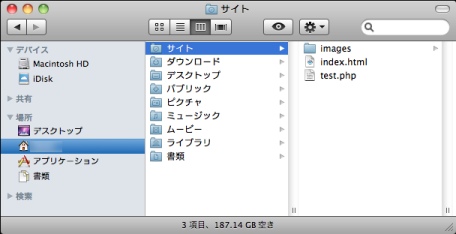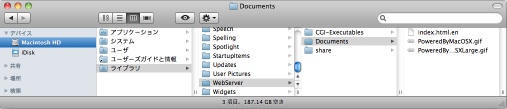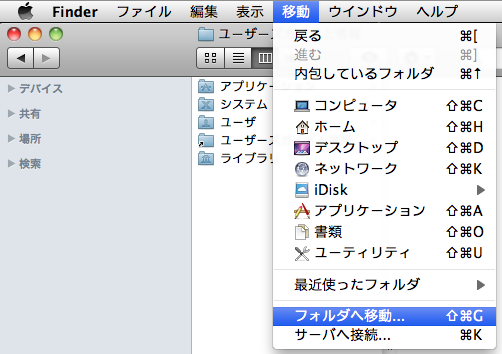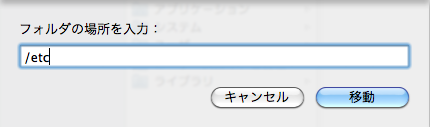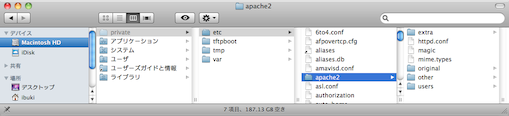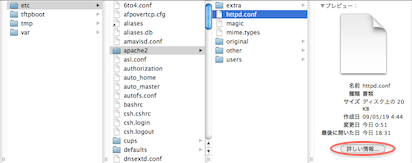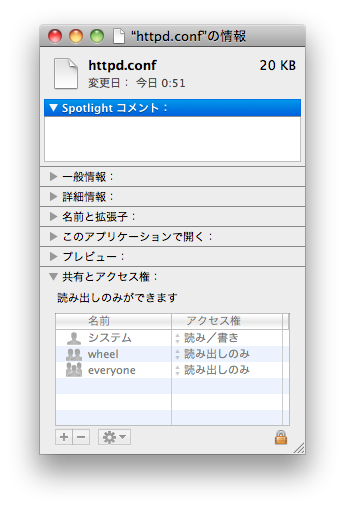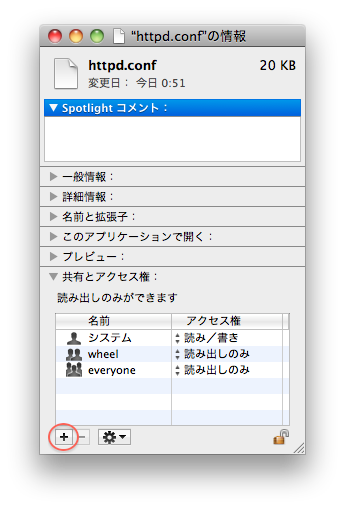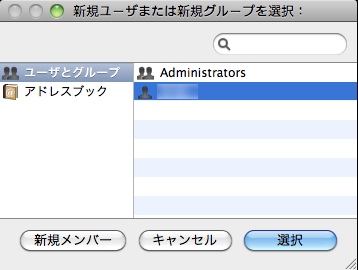【4GB】 Micron純正 ノート用 DDR3 1066Mhz SO-DIMM 204pin PC3-8500 MT16JSS51264HZ-1G1A1 1066D3N-4G-M
久しぶりの記事です。
最近はちょっとしたウェブアプリケーションの開発をやっていて、
Eclipseをよく使っていました。
そして厄介なIE6のデバッグのために、
わざわざIE6をインストールしたWinXPをVMware Fusion3.0で起動することもしばしば。
そうしたら何か困るかというと、4GBのメモリが足りなくなってきました。
というよりも、VMwareとEclipseだけでメモリを使い尽くす…ではなく、
SafariとかMac MailとかPagesとかNumbersとかiPhotoとか、
もろもろ実行していることが多く、
これらのアプリケーションもそれなりにメモリを食うのです。
で、メモリ不足が起こり、スワップが始まると、
動きはドン臭くなってきます。
この場合、使わないアプリケーションをアクティビティモニタとかを使って、
消していたら、そこそこ快適に使えるのですが、
それを何度か繰り返すと、なんか面倒くさくなって来ました。
それで対策を考え、メモリの相場を調べてみましたら、驚くことに、
SO-DIMMのDDR3の4GBのメモリの値段は、
ぉぅぇぃがMacBook Proを買った2009年12月頃と比べたら、半額以下に成っていました…。
値段も「高嶺の花」感は結構薄れてきました。
というわけで、買っちゃおう〜と決意しました。
選択肢はそれほど多く無いのですが、
とりあえずノーブランドのものだけは避けようかな〜っと思いましたので、
ブランド名が付いている商品の中から、一番安いMicronのやつを購入しました。
いや、ぉぅぇぃの中では、Micronもかなりのブランドだけどね…。
たまたまタイミング的に今一番安かっただけ…かな〜っと思います。
買ったメモリはこんな感じのモノです。
↓SODIMM DDR3 PC3-8500 4GB (Micron)
ラベルはこんな感じ
MT16JSS51264HY-1G1A1 0944
4GB 2RX8 PC3-8500S-7-10-D0
PRODUCT OF U.S. BZAEKBP005
仕様はPC3-8500でアメリカ製…くらいしか意味わかりません…。
チップもアップしてみました。
↓SODIMM DDR3 PC3-8500 4GB (Micron)のチップ
意味分かんない〜
で、早速これをマイMacBook Proに取り付ける。
方法はアップルのサイトに大変詳しく説明されています。
→MacBook Pro: メモリの取り外し方法と取り付け方法
実際にやってみてもかなり簡単でした。
まあ、パソコン自作経験そこそこありますので、全く難しさ感じませんでした。
↓まず、ケースを裏返します
次に、ネジを外します。
↓外したネジはこんな感じ
アップルの説明の通り、長いのと短いのがあります。注意しましょう。
↓ケースを外したら、こんな感じで基盤が見えます。
(取り替える前の写真撮り忘れたので、これは取り替え後の写真です。)
このスッキリ構造を見てしまったら、HDDをSSDに取り替えようかな〜っと、
ちょっとその気になり始めてしまうよね〜。
次に、メモリ換装の作業に入ります。
↓メモリモジュールがあるのは基盤のど真ん中です。
↓レバーを外側に押し出したら、こんな感じで飛び上がります。
で、ひっそりと抜きます。
↓空っぽなメモリカードスロット
偶然なことに、もともと付いている2GBx2のメモリもMicronだった。
ネット上のメモリ増設レポートを見ると、Samsungが多かったので、
これはちょっと意外です。
↓もともと付いているメモリ
ラベル
MT16JSF25664HZ-1G1F1 0942
2GB 2RX8 PC3-8500S-7-10-F1
PRODUCT OF CHINA DPAA59G009
4GBはアメリカ製らしいのですが、2GBは中国製でしたね。
↓そして、新しいメモリを挿しっていきます、まずは一枚目
↓次は二枚目
↓完成
メモリ取り付けたら、フタを締めて、ネジを戻したら、換装作業は完了です。
で、起動してみます。
多分メモリチェックのせいか、普段よりもちょっと長い…のような気がします。
まあ、錯覚の可能性もありますが。
入ったら、メモリ認識されているかどうかを確認しまし。
↓このMacについて
ぉお、8GBちゃんと認識されていますね。
↓システムプロファイラで見るとこんな感じ
次に、メモリテストをします。
↓RemberのメモリテストをAll passed!
最後に、適当にアプリケーションを開きまくって、
メモリ使用量を4GBを超えさせてみる。
↓空き3.51GB,固定中1.71GB,現在使用中1.86GB,現在非使用中952.2MB,確保中4.49GB
ちゃんと4GB以上のメモリを使ってくれているようです。
スワップ使用領域は0バイトだし…。
こんな感じで、約2万円強の投資でメモリを8GBまで増やしてみました。
普段使っている分は、そんなに違いを感じませんでしたが、
リソースを食うアプリケーションを起動したら、
差はかなり歴然していますので、そこそこ良い買い物をしたかと思います。
値段もリーズナブルに成ってきましたので、
最近メモリ不足を感じるMacBook Pro使用者方々には、
是非メモリの増設をおすすめしたいですね!
しかし、スゴイ時代になったもんですね。
ノートパソコンで8GB積める時代になるとは…。
ぉぅぇぃが初めて組み立てたデスクトップパソコンのメモリは2MB…だったのにね。