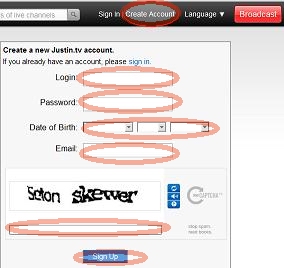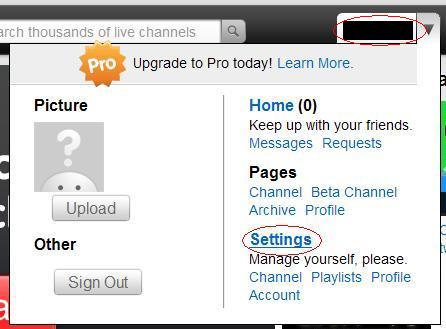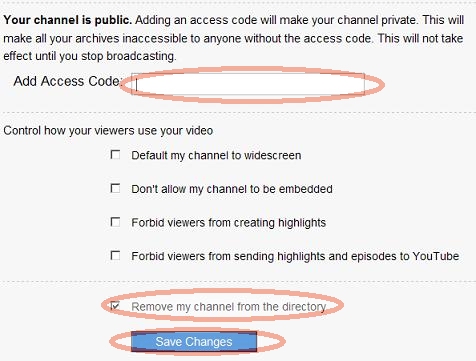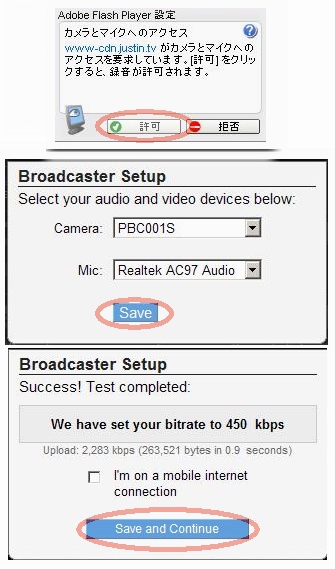わんこ飼いのぉぅぇぃは、いつも気になっているのは、
留守番している我が家の黒パグ姫の様子。
いや、危険…というか、心配…というか、監視したい…というか、
そういうのではなく、単純に、
「飼い主が居ない時に、何をしているんだろう~」という好奇心ですね。
遊んでいるのか、悪さをしているのか、寝ているのか、ぼーとしているのか、
普段我々飼い主に見せない顔があるのか…それは非常に気になるところです。
無論、世の中には、そういう欲求を満たすための商品は沢山あります。
たとえばいわゆるネットカメラという商品があります。
→PLANEXのパン・チルト機能搭載無線LANネットワークカメラ
あるいは自宅を見るためのサービスがあります。
→NTTのるす番モニター
本格的なサービスというのは、結構高いのです。
しかし、我が家はそれほど高い金を払うまで、自宅のパグ犬を見たいわけでもないのです。
では、もっと安い方法が無いかな?いや、ありますよ(あっさり)。
昔から、いわゆるIT職人たちは、こういうことをするために、
自宅でサーバーを立てたり、アプリケーションを自作したりしました。
もちろん、それはそれなりの知識と技術と根気が必要。
では、もっと簡単な方法が無いかな?いや、これもありますよ(あっさりpart2)
まあ、そういうIT職人達の努力によって、
世の中はかなり進化してきて、特に知識も技術も根気も無くでも、
簡単に「外出先から自宅で留守中のペットの見る」ことが出来るようになりました。
ここでは、その方法の一つを簡単に紹介したいと思います。
必要なもの・用意するもの:
1.インターネット回線
2.パソコン
3.WEBカメラ
以上。
1のインターネット回線ですが、もちろん早ければ早いほどいいのですが、
ISDNやダイヤルアップ・無線ネットなどのナローバンドじゃなければ、
ADSLもケーブルテレビも光も、どれもOKかと思います。
2のパソコンですが、もちろん、性能が高ければ高いほど良いのですが、
普通にストレス感じずに使えるものなら、
ディスクトップでもノートブックでも大丈夫と思います。
ただし、それなりに負荷がかかりますので、ネットブックは恐らくNGです。
まあ、ここ2~3年で買ったディスクトップなら多分大丈夫です。
ノートパソコンなら、大きいやつなら数万円のものでも「多分」大丈夫と思いますが、
小さいやつなら、基本的に十数万円以上のものなら大丈夫でしょう。
まあ、とりあえず既に持っているパソコンで試してみるのが一番ですね。
3.のWebカメラ(ウェブカメラ)ですが、普通に売っても物なら、どれでもOKでしょう。
たとえばskype用で買った物とか、メッセンジャー用で買ったものとかでも大丈夫です。
無論、高いものは高いなりの価値があります。
特に画質とかに拘りが無ければ、普通の量販店で売っている数千円のものでOK!
まあ、数百円のものも多分大丈夫と思いますが、安かろう悪かろう…、なので、
見極めるスキルが無いのであれば、避けたほうが良いかもしれません。
で、パソコンでネットを見れる状態にして(このブログを見ることが出来れば大丈夫かな?)、
WEBカメラの説明書の通り、ドライバーをインストールしたり、USBで繋いだり、
使えるような状態にすれば、とりあえずの準備は完了です。
そうそう、一応配信用のウェブサイトはFLASH(フラッシュ)というものを使います。
今まで普通にネットを使ってきてたら、いつのまに自動的にインストールされた可能性が高い。
もし操作している途中、「FLASH PLAYER(フラッシュプレイヤー)が必要」とか言われたら、
それをインストールする必要があります。
さてさて、ようやく本番です。
この記事で紹介するのは、最近流行っている「ライブストリーミング配信」を利用する手法です。
まあ、簡単に言えば、WEBカメラで撮った自宅のペットの映像を、
インターネットに配信し、そして自分は外出先でその配信を見る…ということです。
つい最近までは、こういう配信をするのはかなりハードルが高かったのです。
サーバーを用意する必要があったり、ポートを開く必要があったり、
素人からしてみれば、意味不明なことを一杯やらなければならなかったのですが、
最近は、深いことを考えずに、
インターネット上でちょっちょと操作するだけで、誰でも出来るようになりました。
「ライブストリーミング配信」は、色々なネットサービスがあります。
有料な物も無料な物もありますが、
無料の物の中に、今一番有名なのはjustin.tvとustreamじゃないでしょうか?
最近では、動画サイト大手のyoutubeもニコニコ動画も、同じようなサービスを始めましたが、
とりあえず、この記事では、justin.tvの使い方、配信する方法を説明します。
justin.tvを使うために、アカウントを取得する必要があります。
まず、justin.tvのウェブサイトに行きます。
一昔前は、めちゃくちゃな日本語版があるらしいのですが、削除されたようです。
英語しかありませんが、この記事の説明を沿って進めば、
特に問題なく進めると思います。
まず、justin.tvの公式サイトの上の右のほうの
「Create Account(クリエイト・アカウント)」をクリックします。
クリックしたら、アカウントを作成するための情報を入力していきます。
↓アカウント作成画面
写真の赤い丸で囲んだところを入れてください。
- Login
- 英数字のログインのID、チャンネル名にもなりますので、変な名前は避けましょう。
- Password
- 英数字のパスワード
- Date of Birth
- 誕生日
- メールアドレス。ヤフーメールとかでもOKです。
最後に、画像認証のところがあるのですが、
上のほうのぐにょぐにょした英数字を入力してください。
難し過ぎて、読めないなら、画像認証のぐにょぐにょ文字の右の方の、
一番上の青いボタンを押せば、別のぐにょぐにょ文字を出してくれます。
読みやすいやつが出てくるまで繰り返し押し続けてもOKです。
最後に「Sign UP(サイン・アップ)」をクリックします。
ちなみに、アカウントを作ったら、登録するときに入力したメールアドレスに、
justin.tvから確認メール「Verify Justin.tv email 」が送信されてきます。
このメールの中のURLをクリックしたら、メールの確認が完了されます。
ただし、メール確認をしなくでも普通に使えますので、
何が違うのか、よく分からなかったりします~
次に、一応、「ペット中継」向けの設定を行います。
まあ、世の中は自分のペットを全世界の人向けに生中継している猛者もいますが、
(*ペットを中継している猛者たちを見たい方コチラ)
フツウなら、他の人に見せずに、自分だけで見たい…だよね?自分の家の中の様子だし。
ここでは、他の人が見れないように設定する方法を説明します。
やり方ですが、まず、設定画面に入ります。
ログインした状態なら、サイトの一番上に、自分が登録したIDが表示されます。
マウスカーソルを自分のIDの上に移動させたら、色んなことが出来ます。
ここでは、「Settings(設定)」を選択します。
↓Settings
設定画面に入りますと、色々ありますが、とりあえず、
最初に表示される「Channel(チャンネル)」→「Info(インフォ)」の画面でOKです。
この画面をぐっぐっと下まで移動すると、こんな感じの画面が出てきます。
↓公開設定の画面
まず、このチャンネルを見るためのパスワードを設定します。
Access Code(アクセス・コード)の右に、お好みのパスワードを入れてください。
この部分に何も入れなかったら、public(パブリック)状態となり、
誰でも配信を見ることが出来ます。
逆に、この部分に何か文字を入れたら、private(プライベート)状態になります。
そうしたら、パスワードを入れなければ、配信を見ることが出来ません。
次に、自分のチャンネルをjustin.tvの公式サイトに表示させないように設定します。
これは「Remove my channel from the directory」の左のチェックボックスをオンにすればOKです。
そうしたら、人が間違って訪れてくる可能性はかなり低くなります。
以上の2つの設定を終えたら、一番下の「Save Changes」をクリックして、設定を保存します。
次は、いよいよ「配信」ですね。
公式サイトのどのページでも、必ず右上に表示されているデカイ赤い「Broadcast(ブロードキャスト)」をクリックします。
最初にこのボタンをクリックした時は、いくつかの配信関連の設定を行う必要があります。
一応、こんな感じです。
↓配信関連のパラメータ設定
一番上は、「justin.tvがこのパソコンのカメラとマイクから映像と音声を取るけど、いいの?」という意味ですね。
「許可」します。
次に、配信用の機械の設定ですね。
カメラやマイクなど、正しく設定されていたら、ここにそれらが表示されますので、
それを選んで、「Save(セーブ)」をクリックします。
最後に、配信に使われる帯域の設定ですね。
基本的に、ウェブサイトが勝手に計ってくれるので、「Save and Continue(セーブとコンティニュー)」をクリックすればOKです。
ただし、自宅内で無線LANなどでワイヤレス通信をやっているのであれば、
「I’m on a mobile internet connection」の左のチェックボックスを入れてください。
(*このPCはモバイル・インターネット・コネクションで繋いでるよ)
次の画面に入ると、今までうまく設定してきたら、左のほうにWEBカメラの画面が出てきます。
右のほうの青い「Settings(セッティング)」で色々設定できますし、
あるいは上の「Best」「SeeToo」「More」などの、もっと高品質の配信が出来る選択肢がありますが、
とりあえず、ここでは初心者向きの「Good」モードを選び、設定も全部初期値でいいでしょう。
で、最後に、配信を開始させるために、WEBカメラ画面の下の「Start Broadcast」をクリック!
これで、このWEBカメラで撮られた画像は、ネットで配信されます。
一応、念のため、ちゃんと配信されているかどうかも確認しましょう。
カメラ配信画面の一番右上の「Visit Channel(チャンネルを訪問)」の右の
「www.justin.tv/(ログインID)」をクリックすれば、配信されているウェブページが出てきます。
ちゃんとパスワードを設定していたのであれば、最初に「Access Code(アクセス・コード)」を求めてきますので、
先ほど設定した閲覧用のパスワードを入れましょう。
それから「Submit」をクリックすれば、配信ページを見ることができます。
自宅内で確認できれば、次は外出先で見てみましょう。
普通にインターネットが見れるパソコンなら、どこでも見れます。
「http://www.justin.tw/(アカウントID)」で配信ページを見ることが出来ます。
さすがに、普通の携帯電話ならネット配信を見ることが出来ませんが、
iPhoneとかなら、見る方法があるようです。
最後に、ネット配信に関するリスクを説明します。
一応、justin.tvには、パスワード(アクセス・コード)を設定することが出来ますが、
パスワードが100%破られない…ということは言い切れません。
たまたま入れてみたら、たまたま当たってしまった…可能性もあります。
ペットの犬や猫を映しているだけなので、わざわざパスワードを解ける人はあんまりないと思いますが、
「絶対」は言えません。
確率は非常に低いのですが、
「もしかしたら、知らない人に我が家のわんこ・にゃんこが
見られるかもしれない」ことを、念頭に置いてください。
まあ、これも踏まえて、人に見られたくないもの
(秘密のコレクションとか、モトカレ・モトカノの写真とか)は、
カメラに写らないように工夫したほうが良いでしょう。
まあ、こんな感じで、パソコン・ネット回線・WEBカメラさえあれば、
誰でも安く、簡単に、外出先から自宅で留守番中のペットの様子を見ることが出来ます。
凝りだしたら、高画質のWEBカメラを買ったり、
色々細かい設定が出来ます。
とりあえずこの記事は、「手軽さ」を優先しましたので、
やってみて「おもしろい!」っと思いましたら、
また自分で色々調べてみてください~
関連記事:
→PLAYSTATION EyeのWinXPドライバをインストールしてインターネット配信
→PLAYSTATION EyeとWindows XP(WinXP)パソコンでSkypeビデオ通話
→ustream.tvライブ配信の使い方とPLAYSTATION Eyeのための設定方法
→PLAYSTATION EyeのWindows 7(Win7)ドライバをPCにインストールしました