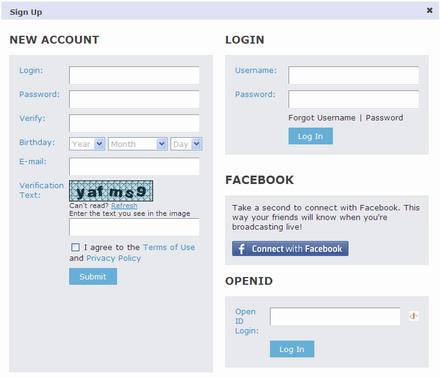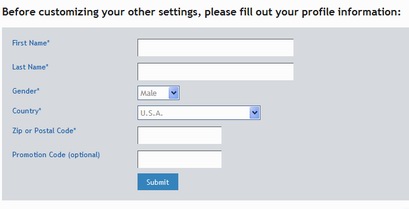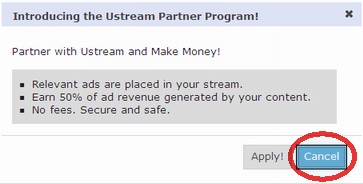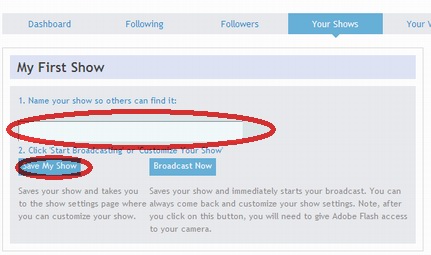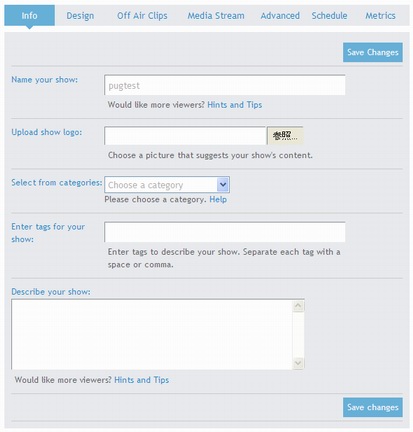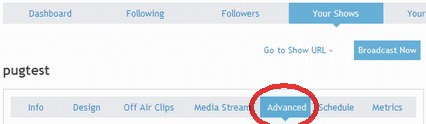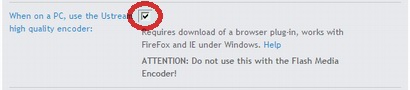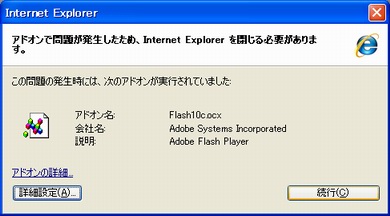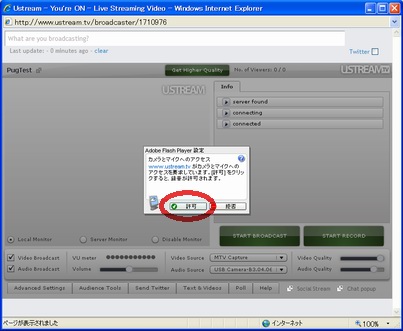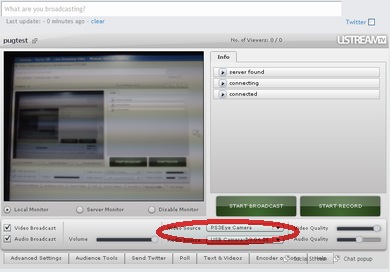PLAYSTATION EYEでインターネット配信するには、ustream.tvしか出来ない…というわけで、
PLAYSTATION EYEでインターネット配信するには、justin.tvも、
Adobe Flash Media Live Encoder 3もできるのですが、
ustream.tvも当然それが出来ます。
(*2009/10/20追記、新ドライバで出来るようになりました。)
今回はそのustream.tvの使い方を簡単に説明します。
ここで説明する手順は、PLAYSTATION Eyeしか通用しない…ワケではなく、
普通のウェブカメラやキャプチャーカードなどで配信する時も、
同じ手順になると思いますので、まあ、ustream.tvでの配信を考えている方なら、
それなりに参考になると思います。
よく考えたら、この話を遡ってみれば、意外と長いのですね…。
最初は「外出先から自宅留守中のペットをWebカメラで見る簡単な方法」の記事で、
安物ウェブカメラとjustin.tvを組み合わせて、自宅留守中のペットを見る…という話だったが、
次に、家にある安物ウェブカメラ…だけではなく、高性能のPLAYSTATION EYEもあるやんか…、
で、「PLAYSTATION Eyeのドライバをインストールしてインターネット配信」の記事を書きました。
そして何人かに聞かれましたので、
「PLAYSTATION EyeとWindows XP(WinXP)パソコンでSkypeビデオ通話」も書いてみた。
今回の記事も、このネット配信の流れの話になります。
ただ、ustream.tvも知らないうちに、
やたらと色んな機能やオプションが付けられて、設定がかなり複雑になっています。
今回は配信するまでの最低限の設定だけを説明します。
なお、今回の記事は、ドライバが問題なくインストールされている前提で進みますので、
WinXPドライバのインストールの方法については前の記事を参照してください。
→(図解)PLAYSTATION EyeのWinXPドライバをインストールしてインターネット配信
では、始めます。
1.ustream.tvにアクセスします
以上。
2.アカウントの作成
ustreamのウェブサイトに行ったら、「Sign Up」をクリックしてください。
ちなみに、二度目以降ログインしたい場合は、その左の「Log In」をクリックしてください。
↓「Sign Up」
次の画面でアカウント情報を入力していきます。
↓アカウント情報の入力
入力するのは左のほうです。
- Login
- ログイン用のID,配信チャンネル名と違っても大丈夫。
- Password
- 文字通り、パスワード。
- Verify
- パスワード確認。passwordに入れた文字を再入力してください。
- Birthday
- 誕生日。成年しているかどうかでなんらかの影響が出るかも?
- メールアドレス。連絡用のメールが時々届くくらいかな?
- Verification Text
- 認証テキスト、上の青いボックスの中に入っている文字を入力してください。「読めねぇ~」時は、「Refresh」をクリックすれば、他の文字が表示されます。
- I agree to the Terms of Use and Privacy Policy
- 利用規約とプライバシーポリシーに同意します。特に問題がなければチェックを入れてください。というか、同意しなければ使えません。
入力終えたら、「Submit」でデータを送信してください。
なんらかの不備がある時、例えばIDは既に誰かに使われていたら、再入力が促されます。
3.プロフィールの入力
ユーザー情報の入力ですね。
↓プロフィール入力画面
- First Name
- 名前、無論英語しか入力できない。
- Last Name
- 姓。やっぱり英語しか入力できない。
- Gender
- 性別:男性はMale、女性はFemale
- Country
- 国。まあ、このブログを読んでいるなら、たぶんジャパン(Japan)だよね?
- Zip or Postal Code
- 郵便番号
- City
- 国をJapanに選んだ時に出てきます。「市」ですが、都道府県を適当に入れたらよいかと。ぉぅぇぃはKyotoですね。ちなみに日本語入力できますので、「京都」を入れてもOK。
- Promotion Code (optional)
- プロモーションコード。良く分からないし、オプション設定なので、空欄でも良いかと。
アカウント情報入力後、パートナープログラムの画面が出てきます。
↓パートナープログラム
なんか良く分からんが、ustreamのパートナーになって、「配信でお金稼ごうぜ」的なものらしい。
純粋に配信したい場合は、「Cancel(キャンセル)」しましょう。
ここまで進めたら、アカウント作成は完了です。
4.配信チャンネルの作成
次に、配信チャンネルを作ってみます。
右上の緑の「Broadcast Now」をクリックするか、
上のメニューバーに表示されている自分のID(青い)をクリックした後、
「Your Shows」をクリックしてください。
そうしたら、「My First Show」の設定画面が出てきます。
まあ、「私の最初のショー」ですね。
ustream.tvでは、「チャンネル」ではなく、「show(ショー)」という言葉を使っていますので、
新規チャンネル作成…って感じかな?
↓My First Showの設定
- 1. Name your show so others can find it:
- ショーの名前、実際の配信URLにも成ります。無論、既に使われた名前(URL)を使うことが出来ません。このショーの名前はいつでも変更できます。
- 2.Click "Start Boardcast" or "Customize Your Show"
- 二つの選択があります。「Save My Show」は一旦保存して、色々設定する。「Broadcast Now」は細かい設定をせずに、スグ配信を開始する。PLAYSTATION EYEを利用する時は、ちょっと設定しないといけないので、「Save My Show」をクリックしてください。
5.配信チャンネル(ショー)の情報設定
次に、チャンネルの情報を入力します。
↓チャンネル(ショー)の情報設定画面
- Name your show
- 先ほど入力したチャンネル名(URL)が表示されます。変更したい場合はどうぞ。
- Upload show logo
- チャンネルのイメージ画像をアップロード出来ます。アップロードしたい方は「参照」をクリックしてください。
- Select from categories
- カテゴリの選択。ここで設定しても、毎回配信するときに、その都度選択しなければならないので、なんかちょっと意味分かりませんよね…。まあ、適当で良いかと。
- Enter tags for your show
- チャンネルの「タグ」を入力します。まあ、関連がありそうなキーワードを適当に入れてもいいし、入力しなくでも配信出来ます。ちなみに日本語も入力できます。
- Describe your shows
- チャンネルの説明文。入力しなくでも大丈夫。日本語OK。
入力終えたら、「Save changes」をクリックして、保存しましょう。
6.配信チャンネル(ショー)のアドバンス設定
PLAYSTATION EYEを利用する場合、ちょっと設定しないといけない箇所があります。
昔は設定しなくでもイケましたが、なんかバージョンアップで変更が加えられたみたい。
先ほどと同じく「Your shows」の画面で「Advanced」を選択してください。
↓Advanced
この画面でかなり色々設定できます。
PLAYSTATION EYEのための設定は上から七つ目の、
「When on a PC, use the Ustream high quality encoder」です。
↓「When on a PC, use the Ustream high quality encoder」
これは高品質のエンコーダーを利用するかどうか…の設定ですが、
この高品質エンコーダーを設定しないと、少なくともぉぅぇぃの環境では、
フラッシュのアドオンのエラーが出ます。
↓IEのアドオンエラー画面
何種類のブラウザを試したが、この高品質エンコーダーを使わないと、
いずれもフラッシュ関連のエラーが出ます。
というわけで、この画面でチェックボックスを入れましょう。
同じく、設定終えたら、一番下の青い「Save Changes」をクリックして保存しましょう。
7.配信開始
ウェブサイトの右上の「Broadcast Now」をクリックしたら、配信画面に入ります。
最初に、カメラへのアクセスの許可を求めてきます
↓カメラとマイクへのアクセス
「ustream.tvはこのパソコンのマイクとカメラのアクセス権を求めているが、いい?」って感じ。
まあ、「許可」しましょう。
次に、配信用のカメラ・マイクデバイスを選びましょう。
PLAYSTATION EYEを利用する場合、
Video Source(ビデオソース)を「PS3Eye Camera」、
Audio Source(オーディオソース)を「USB-Camera-B….」にしましょう。
↓ustreamのカメラとマイクの指定
(*例の如く、パソコンの配信画面をカメラで撮ってみた)
最後に、「START BROADCAST(スタート・ブロードキャスト)」をクリックすれば、
配信が始まります。
↓START BROADCAST
ちなみに、配信中、同じところに赤い「STOP BROADCAST」が現れます。
配信を中止したい場合は、このボタンをクリックしてください。
8.配信の確認
配信用のURLに飛びます。
URLは「http://www.ustream.tv/channel/ショーの名称」になります。
例えば今回ぉぅぇぃが作った「pugtest」チャンネル(ショー)の場合は、
「http://www.ustream.tv/channel/pugtest」になります。
ちなみに、このURLはショーの設定画面からでも飛べます。
「Your Shows」の下の「Go to Show URL」がそれです。
↓「Go to Show URL」
配信中(START BROADCAST中)に、このURLにアクセスしたら、表示されるはずです。
さて、それなりに長くなってしまいましたが、こんな感じで、
ustream.tvにPLAYSTATION EYEでネット配信できます。
先にも言いましたが、どうもustream.tvは高性能に走り、
色々なことが出来るようになったが、その代わりに結構ややこしくなっています。
とりあえず今回の記事は最低限のことだけを説明しました。
配信をお考えの方、お試しください~
関連記事:
→外出先から自宅留守中のペットをWebカメラで見る簡単な方法
→PLAYSTATION Eyeのドライバをインストールしてインターネット配信
→PLAYSTATION EyeとWindows XP(WinXP)パソコンでSkypeビデオ通話
→PLAYSTATION EyeのWindows 7(Win7)ドライバをPCにインストールしました