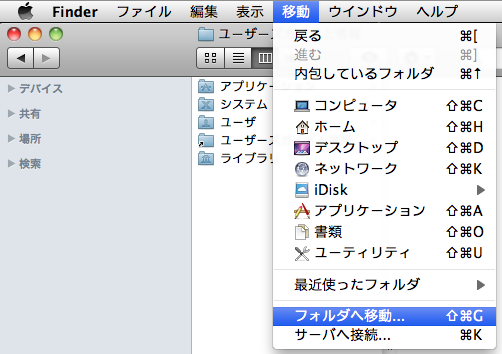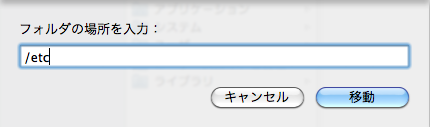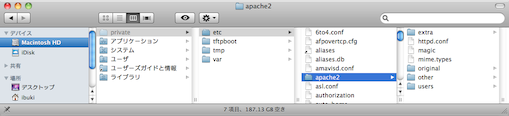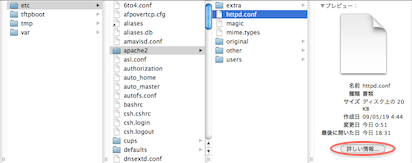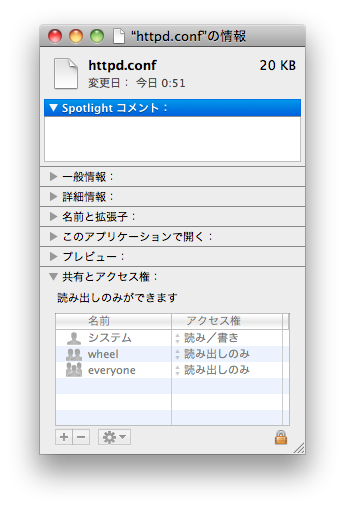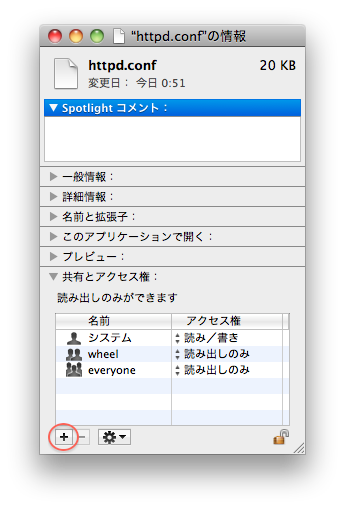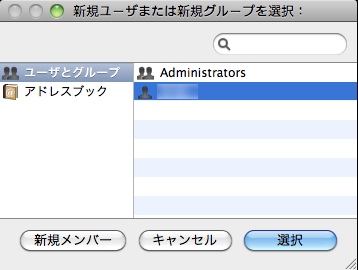最近のMac OSは、ウェブサーバのApache2がハンドルされていますので、
ウェブサーバーを立ち上げるのは割と簡単に成っています。
しかし、素人レベルの初心者からしてみれば、簡単になったとは言え、
Apache2の設定ファイルhttpd.confを編集して、
(*初期状態では/etc/apache2/httpd.confにあります。)
保存しようとしたら、「書類"httpd.conf"を保存できませんでした。←テキストエディット」や
「httpd.conf(書き込み不可)←mi」「E45: ‘readonly’ option is set (add ! to override)←Vi(vim)」
などが表示され、編集することができません。
それを解決するためにターミナルでunixコマンドsudoなどで処理するのが主流ですが、
初心者にはややハードルが高く、なかなか一筋縄ではいきません。
ここ記事は、Mac初心者のぉぅぇぃの自分用メモも兼ねて、
ターミナルやunixシェル・unixコマンドを使わずに、
MacのGUIだけでApache2のhttpd.confを編集する方法を残します。
まず、Finderを開きます。
デフォルトのFinder画面から直接「/etc」を見れませんので、
Finderのメニューバーの「移動」→「フォルダへ移動…」を選択します。
↓フォルダへ移動
次に出てくる画面で、「/etc」を入力します。
↓フォルダの場所を入力:/etc
そうしたら、「Macintosh HD」の下に、隠れフォルダの「etc」が表示されます。
そこから、「etc」→「apache2」→「httpd.conf」と辿り着けます。
↓httpd.confの場所
編集そのものは、このファイルをテキストエディタ、
例えばMacにハンドルされている「テキストエディット」とかでできますが、
重要なファイルなので、初期状態だとユーザの権限でこのファイルを編集できません。
したがって、まずはこのファイルの編集権限を調整する必要があります。
方法ですが、Finderで「httpd.conf」までたどると、
その右にプレビュー画面がありますが、その下の「詳しい情報…」をクリックします。
↓httpd.confの詳しい情報ボタン
クリックすると、情報表示画面が出てきます。
↓"httpd.conf"の情報
(*画面が長いので、一般情報とプレビューを閉じました。)
共有とアクセス権を見ればわかるように、現状では、「読み出しのみができます」。
これを変更するために、まずは一番右下の黄色錠前マークをクリックします。
そうしたら、変更許可のパスワード入力画面が出てきます。
↓"Finder"に変更を許可するには、パスワードを入力してください。
自分のパスワードを入力して、「OK」。
そうしたら「共有とアクセス権」は黒くなって、編集可能になります。
そして、自分に対する権限設定のため、一番左下の「+」をクリックします。
↓権限の設定を追加するための「+」
このMacに登録されたユーザが出てきます。その中から自分のアカウントを選んで、「選択」。
↓新規ユーザまたは新規グループを選択
そうしたら、共有とアクセス権に、自分のアカウントが現れます。
それの右の「アクセス権」を選択して、「読み/書き」を選びましょう。
↓自分のアカウントに「読み/書き」の権限を付与します。
最後は、念のため、右下の錠前マークをもう一度クリックして、
一度開けたカギをかけてしまいましょう。
こんな感じで、自分のアカウントの権限でこのファイルを編集できるようになります。
実際のApache2の設定に関して、この「httpd.conf」をDockのテキストエディットや、
使い慣れているテキストエディタなどで開けば、編集・保存できるようになります。
ちなみにセキュリティ上、権限をずっと開けとくあんまり良くないと言えば良くないので、
気になる方は、httpd.confを編集を終えたあと、もう一度この画面を呼び出して、
同じ手順で、自分の編集権限を外すといいかもしれません。
関連記事:
- Mac OS X Snow LeopardでApache2ウェブサーバーを利用する
- Mac OS 10.6のApache2のhttpd.confを設定してIPアクセス制限
- 初心者目線でMac OS 10.6のApache2でPHP試せるローカルサーバーを設定する