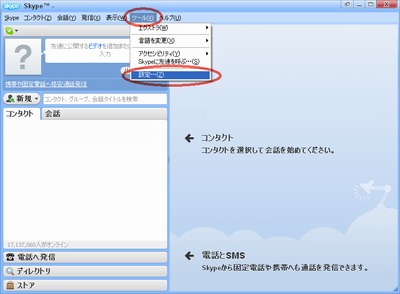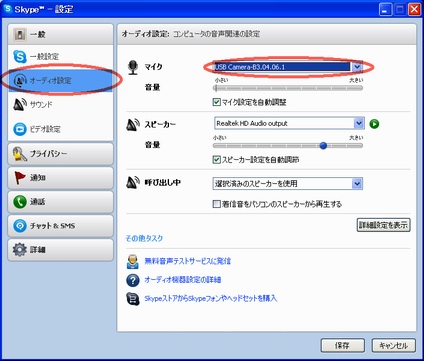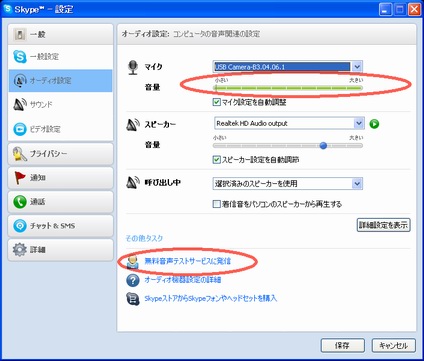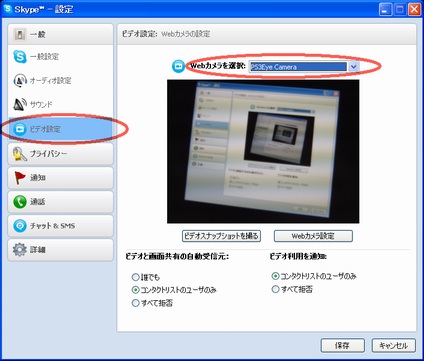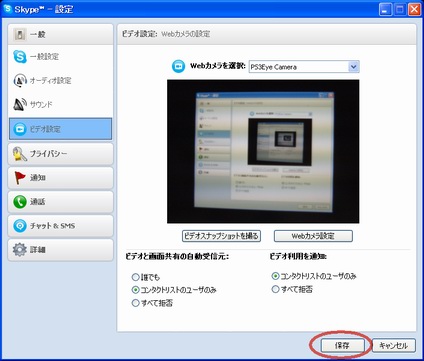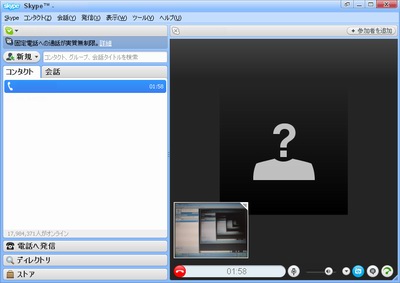PLAYSTATION Eye(CEJH-15001)
昔書いた「(図解)PLAYSTATION Eyeのドライバをインストールしてインターネット配信」に、
SkypeでPLAYSTATION EYEを使いための方法に関する質問コメントをいくつか頂いたので、
この記事で、スカイプでPLAYSTATION Eyeを使ための設定方法を説明したい思います。
1.PLAYSTATION Eyeドライバのインストール
ドライバのインストールの仕方ですが、前回の記事を参照してください。
今回の記事は、ドライバが問題なくインストールされている前提で進みます。
→(図解)PLAYSTATION EyeのWinXPドライバをインストールしてインターネット配信
2.Skypeのインストール
Skype(スカイプ)のインストールの設定の仕方についてもここで説明しません。
グーグルなどで、「Skype 設定」や「Skype インストール」などで検索してください。
こちらは現時点最新のSkype4.1.0.1.6.6の画面で説明を進めさせていただきます。
どのバージョンでの基本的に設定法は同じだと思いますが、
画面が違うと良く分からん!と思う方は、
スカイプの上のメニューの「ヘルプ(U)」→「アップデートの確認(Z)」から、
最新版を入手してください。
(*補足 起動の順番について)
こちらで試したところ、まずPLAYSTATION Eyeを繋ぎ、
それからSkypeを起動しないと、どうも上手く動いてくれないようです。
Skypeを常用している方は、パソコン起動時に、
自動的にSkypeも起動するように設定していると思います、
Skype起動後にPLAYSTATION Eyeを繋いでも、上手く認識してくれないようです。
対策ですが、もしPLAYSTATION Eyeが認識される前にSkypeが立ち上がってしまったら、
Skypeを一度終了して、もう一度起動すれば、この問題は回避できます。
パソコン右下のSkype緑玉を右クリックして、「終了(Z)」すればOKです。
そこからもう一度立ち上げるわけですが、デフォルトの設定では、
「スタート」→「プログラム」→「Skype」→「Skype」でいけるはずです。
3.設定画面へ
↓Skype設定画面までのパス
上の画像のように、Skypeの上のメニューから、
「ツール(V)」→「設定…(Z」から設定画面に入ってください。
4.音声(マイク)の設定
「Skype-設定」の左メニューの「一般」の中の「オーディオ設定」をクリックしてください。
次に、右の画面の「マイク」の右のプールダウンメニューから「USB Camera-B….」を選択します。
↓マイクデバイスの選択
ついでにマイク設定を自動調整のチェックボックスも入れときましょう。
もしここのプールダウンメニューに「USB Camera-B….」が現れていないのであれば、
なんらかのトラブルで、PLAYSTATION Eyeのセットアップが失敗している…、
ということに成ります。
その場合は前回の記事を見ていただき、再インストールなどをチャレンジするしか…。
5.マイクのテスト
PLAYSTATION Eyeに向かって、声を出してみてください。
上手くいけば、マイク音量の右の緑色のインジケータが伸びます。
↓こんな感じで緑のバーが伸びます。
もしここでインジケータが動かない…ならば、
なんらかのハードウェア相性などの問題が起こっているかもしれません。
お手製ドライバなので、ダメならお手上げかも…。
一応、ここで通ったら、問題なくマイクが設定されていると思われますが、
念のため、インターネットで通ってるかどうかも確認しましょう。
下の「無料音声テストサービスに発信」をクリックして、テストしてみてください。
6.ビデオの設定
同じ「Skype-設定」画面で、左メニューの「一般」の中の「ビデオ設定」を選択してください。
「Webカメラを選択」の右のプールダウンメニューから「PS3Eye Camera」を選択してください。
マイクと同じく、「PS3Eye Camera」が現れない…ことがあれば、
ドライバのインストールが失敗しているかもしれません。
うまくいけば、下のプレビュー画面で、
PLAYSTATION Eyeがキャプチャした画面が表示されます。
↓こんな感じ(PLAYSTATION EyeでSkype画面を撮ってみた)
なお、ドライバの不備だと思いますが、
ぉぅぇぃの環境では、「Webカメラ設定」をクリックすると、Skypeはクラッシュしてしまいます。
一応、設定しなくでも使えますので、無理にクリックしないように。
「ビデオスナップショットを撮る」のほうは大体一度目は上手くいかないが、
その時に開いた「ビデオスナップショットを撮る」の小窓を閉じて、
もう一度クリックすれば、問題なく使えます。
7.設定の保存
最後に「Skype-設定」で今まで設定した内容を
保存します。
設定画面の右下の「保存」をクリックしてください。
↓設定の保存
まあ、こんな感じでイケるハズです。
一応、ぉぅぇぃ家のデスクトップパソコンAにPLAYSTATION EyeとSkypeを設定して、
それを使ってワイヤレス接続のノートパソコンBへのビデオ通信が成功しました。
家庭内ネットワークで近いので、帯域がとても太い…せいか分かりませんが、
めちゃクリアな高画質でと高フレームレートで驚くほどぬるぬる動きます…。
恐ろしいですね…、PLAYSTATION EyeとSkypeの組み合わせ…。
まるで同じパソコンで表示されているようです。いや、これはマジでちょっと凄すぎかも…。
一応、ビデオ通話を証明(?)するために、その様子をキャプチャしました。
↓PLAYSTATION EyeでSkpye間のビデオ通話テスト
画像が小さいので、ちょっと分かりにくいのですが、
PLAYSTATION EyeでノートパソコンBのSkype画面を映してみました。
画像の中の小窓はノートパソコン画面になります。
ちなみに、パソコンAからPSPのSkypeへの通信も試みました。
残念ながら、PSPのほうのSkypeはビデオ通話に対応していないようで、
音声通信のみになっています。
こんな感じで高性能ウェブカメラPLAYSTATION EyeでSkypeビデオ通話を検証してみました。
PLAYSTAION Eyeお持ちでSkypeを利用する方、是非お試しあれ~
関連記事:
→外出先から自宅留守中のペットをWebカメラで見る簡単な方法
→PLAYSTATION EyeのwinXPドライバをインストールしてインターネット配信
→ustream.tvライブ配信の使い方とPLAYSTATION Eyeのための設定方法
→PLAYSTATION EyeのWindows 7(Win7)ドライバをPCにインストールしました