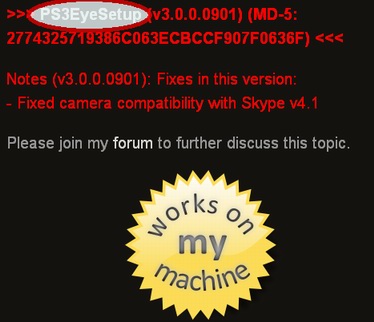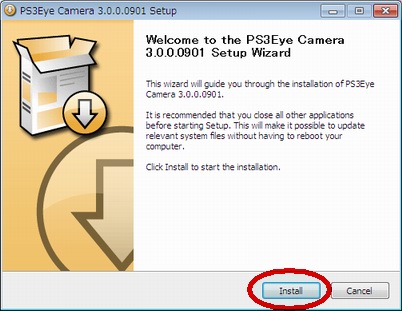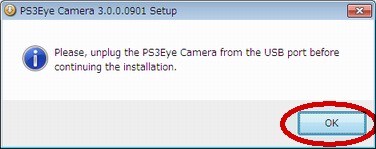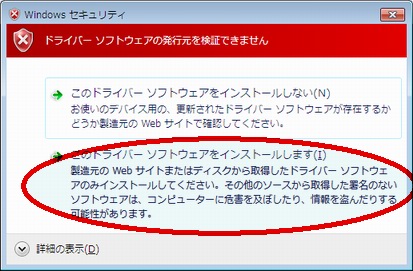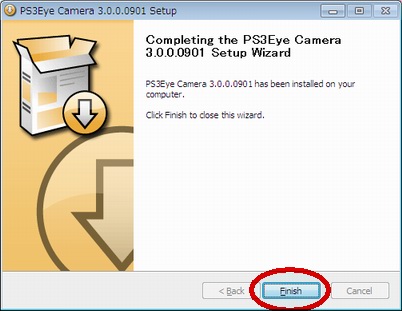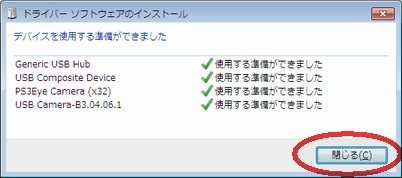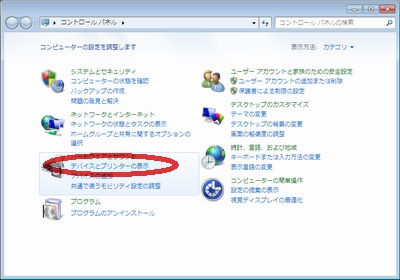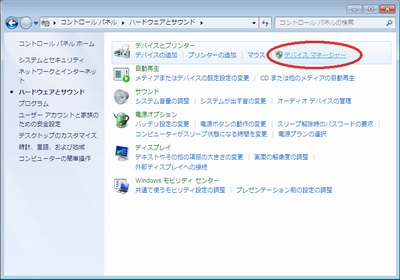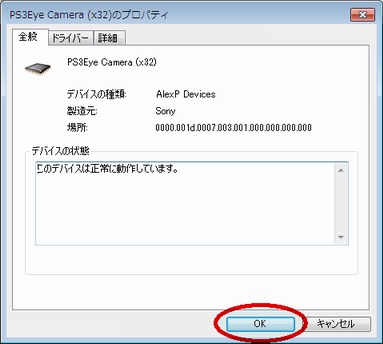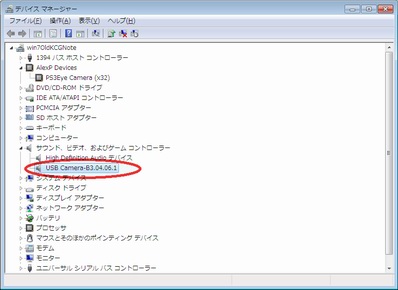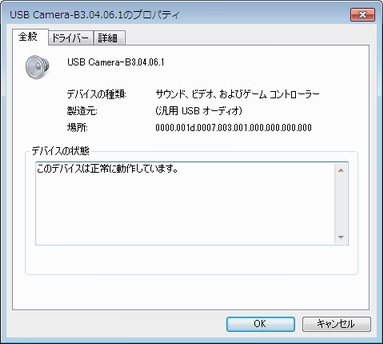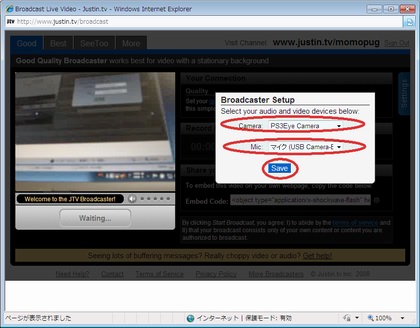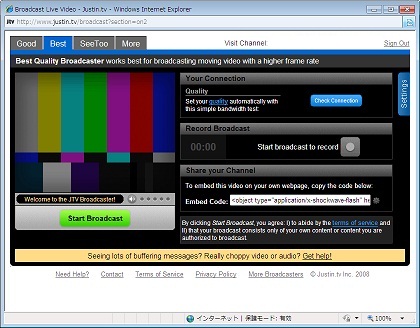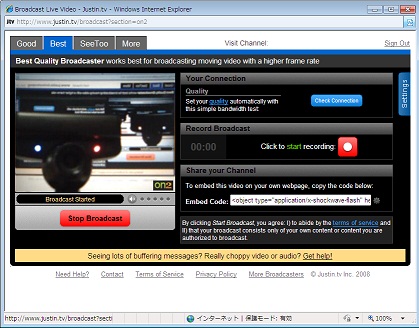2010/05/05追記:
なんだかいろいろ変わったようです。
ドライバは有料になったとの噂もありますので、
購入をお考えの方、少し調べたほうが良いかもしれません。こちらも時間を見て、調べてみたいと思います。
昔「PLAYSTATION Eyeのドライバをインストールしてインターネット配信」の記事を書いた。
つい最近までに、ずっとwindows XPを利用してたわけですが、
そろそろwindows 7も発売されますので、ぉぅぇぃもwin7を導入してみました。
いや、別にフライング…ではなく、ぉぅぇぃが勤めている大学院は、
マイクロソフトといわゆる「マイクロソフト スクールアグリーメント」を結んでいるので、
その関係で発売前に、RTM版を入手できるようになっています。
そろそろ発売するし~ということで、ぉぅぇぃも入れてみたのですね。
で、入れてみましたが、ついでになんか出来ることないかな~っと考え、
「それなら、PLAYSTATION EyeのWindows7ドライバを試してみようか~」ということで、
Windows 7パソコンに例のAlexPさんのドライバを導入してみました。
ドライバをダウンロードするために、久しぶりにAlexPさんのホームページに行ったら、
驚くことに、なんかPSEYEのドライバの開発を再開しているようです!
現時点では、「v3.0.0.0901」がリリースされています。
試してみたところ、前のバージョンよりもかなり改善され、
多くのアプリケーション・ウェブサービスで問題なく利用できるようになりました!
一応、ぉぅぇぃが試した「windows7パソコン+v3.0.0.0901」では…、
- AlexPさんのテストアプリ
- 動く(当たり前か…)。
- AmCap
- 動く。
- justin.tv
- GoodモードもBestモードも問題なく動く!
- ustream
- いずれのモードも問題なく動く!
- Adobe Flash Media Live Encoder 3.0
- 問題なく動く!!!!!!!
- Skype
- 動く!
恐らく一番大きいのはAdobe Flash Media Live Encoderですね。
これが使える…ということは、多くのウェブサービスに高品質の動画を配信可能になった…
ことを意味していますので、非常にインパクトがありますね。
実際に試してみましたら、高性能ウェブカメラのPLAYSTATION Eyeと
Adobe Flash Media Live Encoderを組み合わせてみたら、
かなり驚きのパフォーマンスを発揮できました。
動きにもスムーズだし、画質も非常に美しい。これはかなりスゴイのですね!
で、折角なので、AlexPさんのドライバをwin7パソコンに導入する手順を説明します。
なお、今回紹介したのはオフィシャルなモノではなく、
熱心なユーザーが自主開発したものですので、何が不測がコトが起きても、
誰も何も保障できませんので、自己責任でお試しください。
(1)PLAYSTATION EyeのWindows 7(Windows Vista、XP兼用)ドライバのダウンロード
まず、AlexPさんのドライバダウンロードページに行きます。
→Sony PS3Eye Camera DirectShow Capture Source Filter *Update* v3.0.0.0901
この画面から、思い切って下までスクロールしてください。
途中にベータ版のドライバなど古い物が大量に並べていますが、最新のやつを探してください。
目印は大きい黄色「works on my machine」のマークですね。
↓最新のドライバの場所
ぉぅぇぃがインストールの時点のものは「PS3EyeSetup(v3.0.0.0901)」でしたが、
さらに新しいバージョンがありましたら、そっちのほうがいいかもしれません。
(2)ドライバのインストール
インストールする前に、まず、
お手持ちのPLAYSTATION Eyeはパソコンに繋いでないことを確認してください。
繋いでないことを確認してから、ドライバのインストールに入ります。
ダウンロードしてきた「PS3Eye Camera Setup v3.0.0.0901.exe」をダブルクリックします。
windows7の場合は、まずは「なんか得体の知れないものを実行しようとしているけど、いい?」
のような感じの警告メッセージが出てくると思いますが、気にせずに実行してください。
と言うか、実行しないと進めれないし…。
次に、こんな感じの画面になります。
↓ドライバインストールの開始画面
ここで「Install(インストール)」を選んでください。
次に、こんな感じの警告画面が出てきます。
↓「カメラ外してください!」の警告
繰り返しになりますが、カメラ外してくださいねー
(元々繋いでいないなら、わざわざ繋いでから外す必要がないよ!)
繋いでないことを確認してから、「OK」をクリックしましょう。
そうしたら、windows 7はお節介ご親切に「ドライバーソフトウェアの発行元を検証できません」
と伝えてきます。
まあ「AlexPって聞いたことないから、被害受けても我々のせいじゃないよ」とのことですね。
↓Windows セキュリティ警告画面
一応、下の「このドライバーソフトウェアをインストールします」を選んでください。
そうしたら、ドライバは勝手にインストールされていきます。
↓インストール中の画面
最後は「Finish」をクリックしてください。
↓ドライバインストールフィニッシュ
(3)再起動
昔windows XPのドライバをインストールするときに、
再起動しなかったら上手くいかなかったので、今回も同じく再起動してみました。
やっちゃいましたので、再起動しない場合、どうなるかはちょっと分からないのです…。
(4)デバイスのセットアップ
再起動後、PLAYSTATION EyeをパソコンのUSBソケットに差し込むと、
なんやら裏でごちゃごちゃ勝手に作業が始まります。
ぉぅぇぃがやっている時は、特に何も聞かれませんでした。
XPの場合はいろいろ聞きにくるが、win7は賢くなっているかも?
気になって、タスクバーのそれぽいアイコンをクリックしてみると、
こんな感じでセットアップ作業をやっているようです。
↓ドライバーソフトウェアのインストール
(5)デバイスの確認
飛ばしても良いのですが、一応、気持ち的、うまく認識されているかどうかを確認しましょう。
「スタート」から「コントロールパネル」をクリックしてください。
↓コントロールパネル
その後、コントロールパネルの中の「デバイスとプリンターの表示」をクリックしてください。
↓「デバイスとプリンターの表示」
そして、その中の「デバイス マネージャー」を選びましょう
↓windows 7の「デバイス マネージャー」の場所
デバイスマネージャーの中から、「AlexP Devices」を見つけ出してください。
その中に「PS3Eye Camera(x32)」というデバイスがあるはずです。
↓「PS3Eye Camera(x32)」の場所
「PS3Eye Camera(x32)」をクリックしてみると、プロパティを確認できます。
↓PS3Eye Camera(x32)のプロパティ
「このデバイスは正常に作動しています。」を確認できましたら、
下の「OK」をクリックして、前の画面に戻りましょう。
次に、PLAYSTATION Eyeのマイクも正しく認識されていることを確認しましょう。
「サウンド、ビデオ、およびゲームコントローラー」の中に、
「USB Camera-B…….」のようなデバイスがあると思います。
↓「USB Camera-B…….」の場所
同じくこれをクリックしてみましょう。USB Camera-B…….のプロパティを確認できます。
Camera-B以降の数字は、製造時期によって変わるそうです。
↓USB Camera-B3.04.06.1のプロパティ
(6)テストしてみる。
前回の「(図解)PLAYSTATION EyeのWindows XPドライバをインストール」を参考して、
AlexPさんのテストアプリを実行してみてもいいし、
あるいは必要に応じて、Skype、justin.tv、ustream.tv、Adobe Flash Media Live Encoderなど、
お好みでやってテストしてください。ここでは特に手順を説明しません。
ぉぅぇぃの環境では、以上のもののいずれも問題なく実行できました。
ちなみに、Windows7のパソコンではなく、windows XPのPCでも、
いずれのアプリケーションを正常に利用することができました。
一応、オマケ…ということで、
前のバージョン2のドライバで利用出来なかったjustin.tvでテストした画面を載せます。
justin.tvそのものの使い方については、下の記事を参考してください。
→外出先から自宅留守中のペットをWebカメラで見る簡単な方法
上の記事の同じ手順で、justin.tvにログインして、
右上に表示されているデカイ赤い「Broadcast(ブロードキャスト)」をクリック。
そうしたらおなじみのアクセス許可画面が出てきます。
↓justin.tvにカメラ・マイクへのアクセスを許可
「許可」だよね。
次に、ブロードキャストのセットアップで、カメラとマイクの選択画面に入ります。
↓justin.tvのセットアップ
無論、Cameraは「PS3Eye Camera」、Micは「マイク(USB Camera-B…)」ですね。
最後に、おなじく帯域のテストが始まり、妥当な数値が出されます。
↓帯域テスト
最後に、配信を開始させるために、WEBカメラ画面の下の「Start Broadcast」をクリック!
↓Start Broadcast
これで、このWEBカメラで撮られた画像は、ネットで配信されます。
一応、証拠写真(?)を…。
↓justin.tvとPS3Eyeで配信テスト
(*今回はPCの前に鏡を設置して、PS3EYEでPS3EYE自身を撮ってみました)
ちなみに、今回は比較的に画質の良い「BEST」モードでやってみました。
こんな感じで、AlexPさんの最新のPLAYSTATION Eyeドライバは、
少なくともWindows7とWindows XPパソコンでの運用は可能であることを検証しました。
今回のバージョン3のドライバで、利用できるアプリケーションが飛躍的に増えましたので、
ウェブカメラとしてPLAYSTATION Eyeを購入してPC上で利用するのは、
結構コストパフォーマンスの良い選択になった…かもしれません。
無論、既にPLAYSTATION Eyeをお持ちの方は、是非お試しください~
感動してしまいますよ!
いつか機会がありましたら、「Adobe Flash Media Live Encoder 3.0」の利用法についても、
簡単に触れようかな~っと考えているところです。
高画質のカメラは、高画質配信が可能なアプリケーションとの組み合わせが最高だからね!
関連記事:
→外出先から自宅留守中のペットをWebカメラで見る簡単な方法
→PLAYSTATION Eyeのドライバをインストールしてインターネット配信
→PLAYSTATION EyeとWindows XP(WinXP)パソコンでSkypeビデオ通話
→ustream.tvライブ配信の使い方とPLAYSTATION Eyeのための設定方法