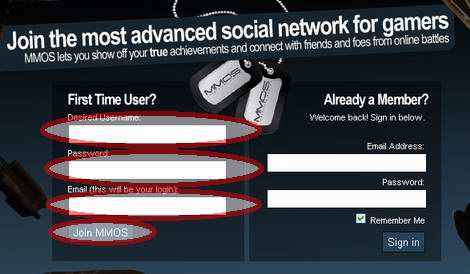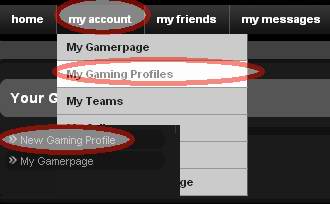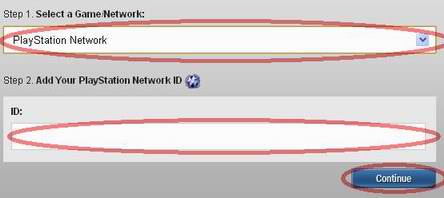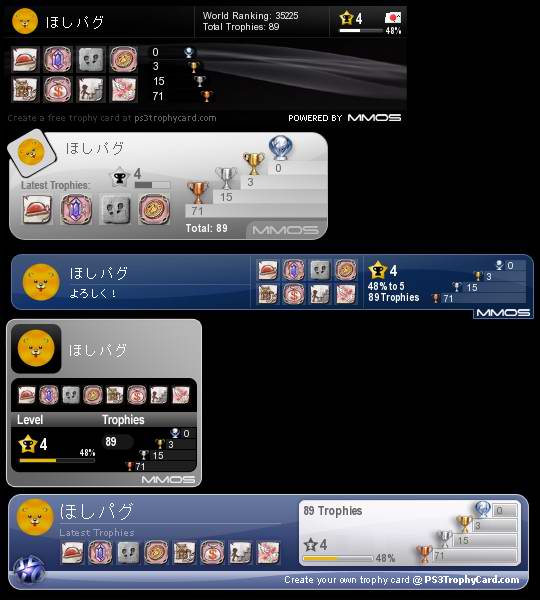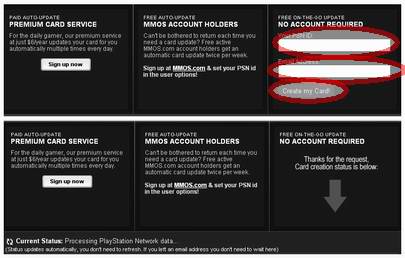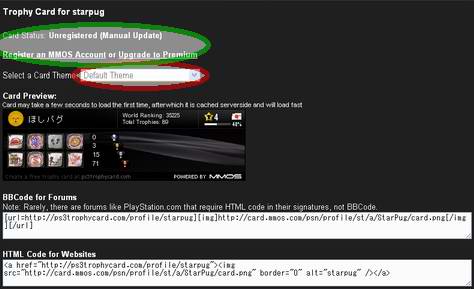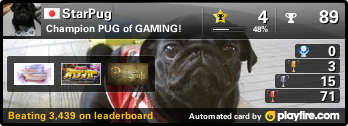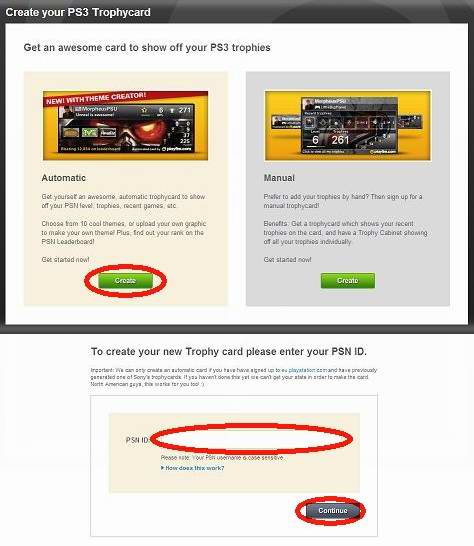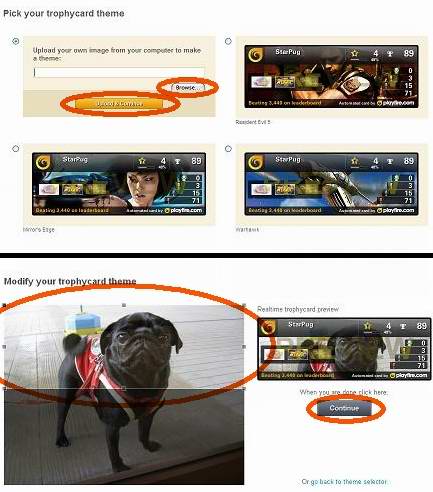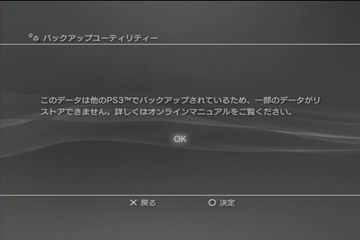2010/01/06追記:
PSPで全画面出力が出来る薄型テレビ37Z9000を買っちゃいました。
→[レビュー]東芝レグザ(REGZA)37Z9000のゲームモードでPSP!
昨日の大画面で遊びたい!PSPゲーム画面を外部出力する時の解像度と黒枠についての続きです。
「戦場のヴァルキュリア2・ガリア王立士官学校(PSP)」を大きい画面で遊ぶために、
自分用のメモも兼ねて、色々調べた結果を書き留めます。
前回の記事では、原則的にPSPは黒枠を付けて外部に出力している…、
そのせいで、外部に出力しても、あんまり画面が大きくならない…ということが分かりました。
↓こんな感じの黒枠が付きます。
(*アスペクト比(縦横比)を維持しながら最大解像度の場合)
では、どうすれば…、ということですが、
ぉぅぇぃ調べによれば、CFW導入などのトリッキーな手段を除けば、全部で4つの方法があります。
(*他の方法をご存知の方、是非教えてください!)
1.PSP対応の専用のモニターを使う
2.PSPとディスプレイの間、PCとキャプチャーカードを挟む
3.黒枠を気にせずに、出来るだけ大きな液晶テレビを使う
4.PSP/PS3のバージョンアップを期待する
では、一つ一つ説明していきます。
まず、「1.PSP対応の専用のモニターを使う」ですね。
2009/09/16追記:
PSP専用のモードを搭載した大型液晶テレビも発売されました。
→PSPゲーム外部出力を全画面で表示できる大型液晶テレビが発売される
2010/01/06追記:
この”PSP専用のモードを搭載した大型液晶テレビ”を買っちゃいました。
→[レビュー]東芝レグザ(REGZA)37Z9000のゲームモードでPSP!
調べてみてビックリしましたが、
なんと、この黒枠問題を解消するために、PSP専用モードを備えている商品があります。
コレを購入するのは、恐らくもっとも手軽に
PSPのゲーム画面を全画面というか、フルスクリーンというか、
そんな感じで表示できる方法です。
どんな商品かというと、株式ナナオのEIZOブランドの、
「FlexScan HD2452W」です。
公式サイトを引用しますと…、
→http://www.eizo.co.jp/products/lcd/hd2452w_game/03/index.html
PSP完全対応の「ポータブルモード」が新搭載されたFlexScan HD2452W
ゲームモニターとしての価値を高める、ユニークなモードが搭載されているのだ。それがソニーの携帯ゲーム機PSPの映像に最適化した映像の拡大表示を行ってくる「ポータブル」モードだ。
この製品は去年発売されたものです。
今年は、この「ポータブルモード」を搭載した二機種目のモニターが新たに発売されました。
今月(2009年7月)で発売されたFX2431TV/FX2431です。
2009年7月現在、この世の中でPSP専用モードを搭載したモニターはこの二つだけ…らしい。
但し、これらのいずれのモニターも、サイズの割にはちょっと高い…のは難点です。
kakaku.comによれば、
2009年7月現在、FlexScan HD2452Wの実売価格は約9万5千円、
新製品のFX2431は約10万円3千円、
テレビ機能もついているFX2431TVは約12万8千円になります。
まあ、ぉぅぇぃも購入価格10万円以上の価格で24インチの「MDT241WG」を買った口なので、
全く選択肢に入らない…というわけではありませんが、
機能も置き場所もかぶる製品を二つ買ってもなぁ~というのが正直のところです。
次は、「2.PSPとディスプレイの間、PCとキャプチャーカードを挟む」。
2009/10/05追記:
PCとキャプチャカードではない、間に挟む専用のアダプタが発売されました。
→PSPゲーム外部出力を全画面に変換できる出力アダプタが発売された
PSPからの出力をキャプチャーカードに繋いで、プレビュー画面で表示し、
その画面を表示しているパソコンの画面を液晶テレビか液晶ディスプレイに繋ぎ、
キャプチャーカードやパソコンの機能を使って画面を拡大させる…のような感じですね。
これについても色々調べましたが、とりあえず敷居がちょっと高いのが難点です。
基本的に、キャプチャーカードメーカーが作った公式のツールはPSP対応していないことが多く、
その場合、パワーユーザーの自作ツールを導入する必要があるそうです。
もっとも有名なのはアースソフトの「PV4」と「PV拡張ツール」らしい。
但し、この製品そのものは既に生産中止されていますし、
メーカーのアースソフトの公式サイトもなんだか消えていますし…。
最近の物と言えば、SKNETのMonsterXシリーズがいいらしい。
2009年7月現在、「MonsterX-i SK-MHVXI」という製品が売り筋。
公式のツールでもPSPからの出力をいい感じで大きくすることが出来るらしいが、
くすのきTVPSPなどのツールも悪くないらしい。
だがしかし、最初にも話をしましたが、
キャプチャーカードを使うことのハードルは決して低くありません。
ハードウェアのセットアップもソフトウェアのセットアップも超楽チン…というわけではなく、
それなりの知識と根気が必要かもしれません。
パソコンのほうの動作環境もそれなりにシビアそうだし、それらも含めて、
これに手を出すなら、少なくともパソコンを自作した経験くらいは欲しいかも。
何より、情報そのものはちょっと不足気味ですね。
ぉぅぇぃは数時間ほどネットで探し回りましたが、
結局、どのようなキャプチャーカード、どのようなツールを使えば、
もっとも理想な結果を得られる…という結論までは至っていません。
うまく設定すれば、PSPゲームをほぼ全画面でプレイ出来る…のは確実らしいけどね。
まあ、これはこれで楽しそうなので、キャプチャー環境を整えて、
いつかPS3かPSPのゲーム画像のキャプチャもチャレンジしてみたいと思います。
三番目は、「3.黒枠を気にせずに、出来るだけ大きな液晶テレビを使う」。
前回の記事では、黒枠をそのまま放置…という前提で、
アスペクト比(横縦の比率)を無視するテレビ/ディスプレイ側のズーム機能を利用すれば、
PSPのゲーム画面は、大体テレビサイズの「63.76%」になります。
ぉぅぇぃ家の24インチの「MDT241WG」なら、
実際のゲーム画面は24インチ*63.76%=約「15.3インチ」になります。
つまり、だ、例えば32インチのテレビに映したら、
32インチ*63.76%=約「20.4インチ」になりますし、
37インチのテレビに映したら、約「23.6インチ」になります。
40インチなら約「25.5インチ」、42インチなら約「26.8インチ」になります。
コレで十分…という考え方もあるかと思います。
ちなみに、アスペクト比(縦横比)を維持する場合、
「63.76%」よりも若干小さくなります。
机の上の空論ですが、このモードでどれくらい小さくなるかも計算してみます。
一応、黒枠込み解像度の720x480を、
アスペクトを維持しながら16;9(例えばフルHDの1920x1080)に拡大しようとしたら、
225%拡大することになります。
(720*225%)x(480*225%)=1620x1080
で、ゲーム画面の480x272ももちろん、225%拡大されます。
(480*225%)x(272*225%)=1080x612
ということで、どれくらい小さくなるかというと…
√(1080*1080+612*612)/√(1920*1920+1080*1080)=56.35%
つまり、例えば32インチのテレビに映したら、
32インチ*56.35%=約「18インチ」になりますし、
37インチのテレビに映したら、約「20.8インチ」になります。
40インチなら約「22.5インチ」、42インチなら約「23.7インチ」になります。
後、「フル」モードと「アスペクト」モード以外に、
最近の液晶テレビはいわゆる上下のレターボックスを取り除いてくれる画面モードもあります。
シャープのAQOUSなら、「シネマ」モード、
ソニーのBRAVIAなら、「ズーム」モード、
東芝のREGZAなら、「ズーム」モードがそれになります。
最近だと、大体のメーカーはこのモードを対応しているみたいなんですが、
購入する予定があるのであれば、詳しく調べたほうが良さそうですね。
この「シネマ」「ズーム」モードを利用すれば、
アスペクト比をキープしながら、「フル」モードの63.76%よりも優れる比率で画面を出してくれるそうです。
まあ、画面の上下をカットしているからね…。
但し、残念ながらぉぅぇぃ家は、実はいまだに大型液晶テレビを購入していませんので、
検証することが出来ません。
一応、「PSP2000 をテレビ出力してみた。」の記事に出している写真を見た感じでは、
こういうモードは長さベースで見ると、
本来の画面の70%…くらい表示されているって感じじゃないでしょうか?
メーカーによって、若干の差はあるかと思いますが、
32インチのテレビなら約「22.4インチ」、
37インチなら約「25.9インチ」、40インチなら約「28インチ」って感じですね。
まあ、28インチあれば、これはこれで十分に大画面…という判断も出来るかもしれません。
いずれにしても、大きいテレビなのに、画面の一部(面積ベースだと、4割~5割くらい)しか使えず、
心情的に切なくなってしまうのは…この解決策の一番大きな問題点かもしれません。
但し今時、安い液晶テレビなら、32インチなら約7万円、37インチなら約10万円、
40インチなら11万円くらいで買えますので、
12,000~23,000のエコポイントも含めて考えますと、
「1.PSP対応の専用のモニター」を買うよりもリーズナブル…かもしれません?
最後の「4.PSP/PS3のバージョンアップを期待する」ですが、
これは消極的ながら、そこそこいい選択かもしれません。
とりあえず今使っているテレビかディスプレイに繋いで、
十数インチの画面で我慢しながら、ソニー側の対応を待ちます。
今までのPSP/PS3のバージョンアップの実績を考えますと、
ある日いきなり、PSP側で黒枠を取り除くような機能と付け加えたり、
PS3でPSPのエミュレーションを実現されたり、
あるいはPS3とPSPをUSBケーブルを繋いで、
PS3のほうでPSPのリモートプレイをする機能を実装させても、
別にビックリはしないのですね。
後数ヶ月で新しい機種の「PSP Go」が発売されますし、
そのタイミングで、何かしらの大規模バージョンアップが来てもおかしくありません。
但し、まあ、SCE側は、これをやる…という予定はアナウンスしているわけではありませんので、
本当に実現するかどうかは、定かではありませんが…。
なにはともあれ、ぉぅぇぃは「戦場のヴァルキュリア2・ガリア王立士官学校(PSP)」が発売されるまで、
何とか大画面でPSPを遊ぶ目処をつけたいと考えています。
今年の冬発売予定なので、また少し猶予があります。
今のところ、「4.PSP/PS3のバージョンアップを期待」しながら、
エコポイントと夏のセールや冬のセールを利用して、
「3.黒枠を気にせずに、出来るだけ大きな液晶テレビ」を購入することを前提に、
出来れば「2.PSPとディスプレイの間、PCとキャプチャーカードを挟む」もチャレンジしたい!
…ですね。
何かしらの結論が出ましたら、またこの場で報告したいと思います。
comments