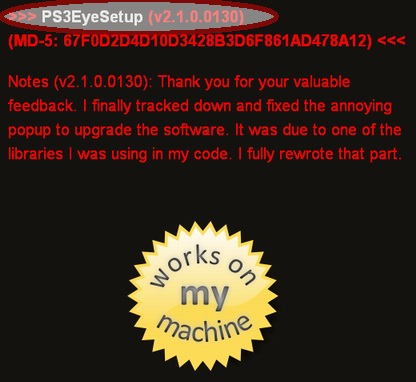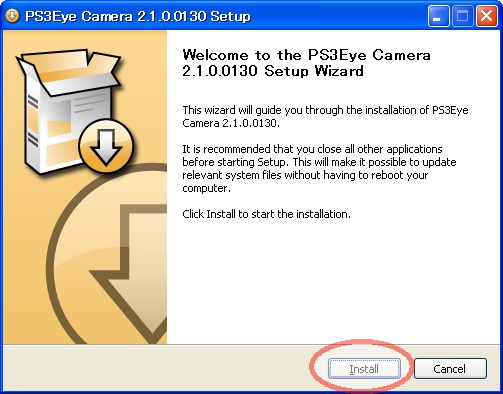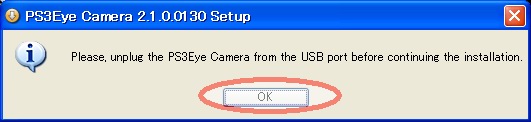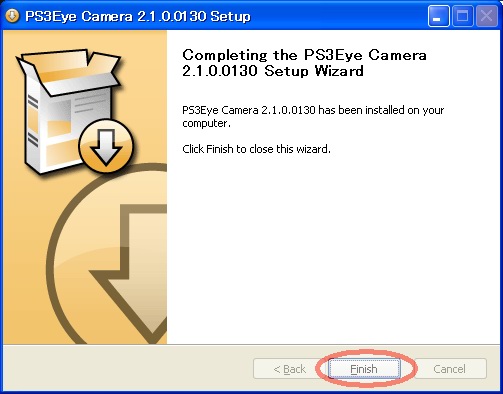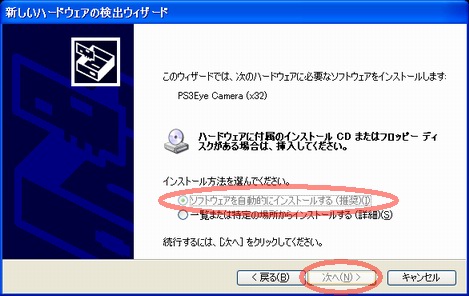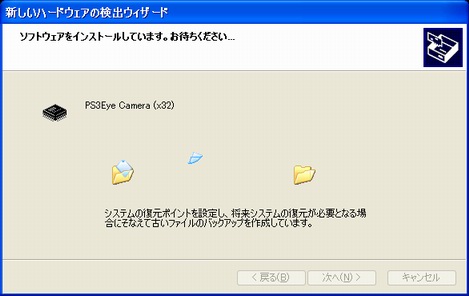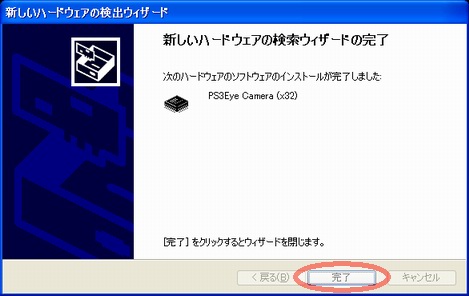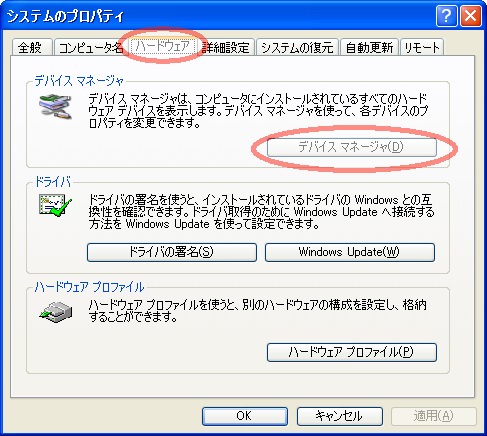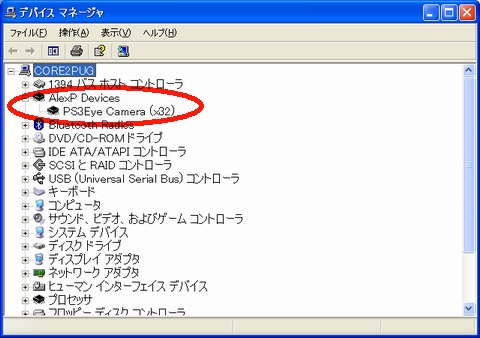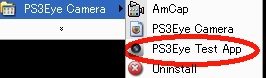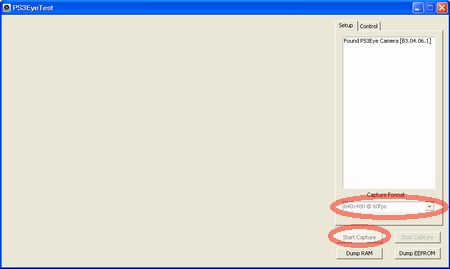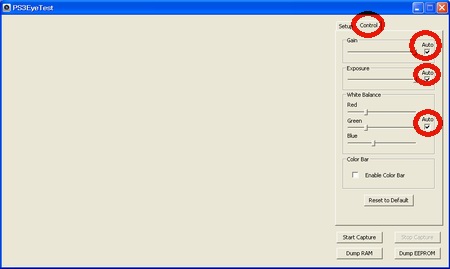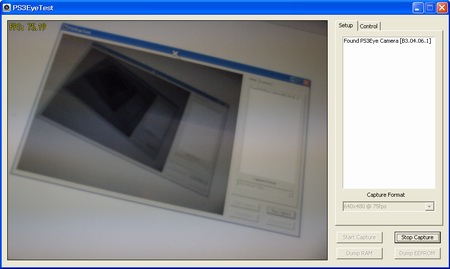2010/05/05追記:
なんだかいろいろ変わったようです。
ドライバは有料になったとの噂もありますので、
購入をお考えの方、少し調べたほうが良いかもしれません。こちらも時間を見て、調べてみたいと思います。
先日、「外出先から自宅留守中のペットをWebカメラで見る簡単な方法」という記事を書きました。
その記事では、うちに転がしている激安WEBカメラとjustin.tvの組み合わせで、
自宅に留守中の黒姫パグ犬を中継してみた…わけですが、
良く考えたら、ぉぅぇぃ家は、そんな安いカメラではなく、
もっと高性能なWEBカメラがあるよね~ということを思い出しました。
そう、PLAYSTATION Eyeです。
普通のWEBカメラと比べたら、PLAYSTATION Eyeは恐ろしくハイスペックです。
→http://www.jp.playstation.com/info/release/nr_20080603_pseye.html
- 接続端子
- USBタイプ2.0
- 電源
- 5V (最大)500mA
- 外形寸法
- 約84×67×57mm(幅×高さ×奥行き)
- 質量
- 約173g
- ケーブルの長さ
- 約2m
- 動作環境温度
- 5ºC~35ºC
- 動画ピクセル
- (最大)640×480ピクセル
- 動画フレームレート
- 640×480 ピクセル時 60fps
- 320×240 ピクセル時 120fps
- レンズ
- F値/F2.1 固定焦点
- 撮影距離
- 25cm~∞(ワイドアングルビュー使用時)
- 撮影範囲
- スタンダードビュー(56º)~ワイドアングルビュー(75º)
- 音声認識
- 4チャンネル アレイ式マイクロホン
さすがゲーム用カメラですね。フレームレートが60fpsとか120fpsとか…。
ハッキリ言って、この値段でこのスペックはバケモノです。ъ(`ー゜)
我が家のPLAYSTATION Eyeは、
ぉぅぇぃが一時期猛烈的に嵌ったカードゲームの
「EYE OF THE JUDGMENT」のオマケです。
(*EOJ記事の残骸は、こちらで確認できます。)
その後は、同じく大いに楽しんだ「Little Big Planet」でクリエートする時に、
我が家の黒姫パグ犬をゲームのステージに取り込むために、
やはりこのPLAYSTATION EYEをフル活用しました。ъ(`ー゜)
LBPでいくつかのステージを作って、お気に入り登録が50を超えた頃、流石に力尽きましたので、
それがら、我が家のPLAYSTATION Eyeを元々のEOJの箱に戻したのですね。
ようやくぉぅぇぃが思い出して、そして箱から再び出された…ということです。
それから色々試しまして、トラブルもありましたが、
どうにか、PLAYSTATION Eyeによるライブ配信を実現できました!
↓PLAYSTATION Eye+ustreamによる配信画面
(*PLAYSTATION Eyeでモニターに写っている配信画面を撮ってみた)
この努力の成果を、とりあえずここにメモとして残します。
まず、PLAYSTATION EyeとWindows XPを組み合わせたとき、
USBドライバを入れる必要があるのですが、
ドライバは製造元のソニーが提供していませんので、、
ユーザのお手製を使いしかないらしい。
一説によれば、二種類のドライバがある…らしいのですが、
ぉぅぇぃは一種類しか見つかりませんでした。
今回試したのは、AlexPさんの手作りドライバ、
「Sony PS3Eye Camera DirectShow Capture Source Filter v2.1.0.0130」です。
このドライバを利用する時は、
すべてのアプリケーションが使える…というわけではありません。
寧ろ、結構制限が厳しい。
色々調べますと、Mac OSやLinuxのほうが、
Windows上のAlexPドライバよりも安定な運用が可能らしい…。
従って、Windowsマシンでの運用は、「他の選択肢が無い」時のみ、オススメします。
ぉぅぇぃ調べですが、PLAYSTATION Eye+WinXP+AlexPさんのお手製ドライバを使う時、
アプリケーション稼動状態は…
- AlexPさんのテストアプリ
- 動く(当たり前か…)。
- AmCap
- 動く。
- justin.tv
GoodモードもBestモードも動かない。全部動くようになりました!!- ustream
- 高画質モードでも動く!
- Adobe Flash Media Live Encoder 3.0
エラーで動かない動く!- Adobe Flash Media Live Encoder 2.5
やっぱりエラーで動かない試してないがたぶん動く!- Skype
- 動く!
*2009/10/20追記
AlexPさんがやる気を取り戻したようで、最近リリースされた最新のドライバで、一気に利用可能なアプリケーションが増えました!!
ぉぅぇぃは「(v3.0.0.0901)」を試しましたが、
今まで使えなかったjustin.tvもAdobe Flash Media Live Encoder 3.0も利用できるようになりました!詳しいことについては、近日中(多分一週間以内)に新しい記事を書きます。
次に、AlexPドライバの導入の手順を説明します。
(1)PLAYSTATION EyeのWindows XP(Windows Vista兼用)ドライバのダウンロード
まず、AlexPさんのドライバダウンロードページに行きます。
→Sony PS3Eye Camera DirectShow Capture Source Filter *Update* v2.1.0.0130
この画面から、ぐぐーっと下までスクロールしてください。
途中にベータ版のドライバなど古い物が大量に並べていますが、最新のやつを探してください。
↓最新のドライバの場所
ここの「PS3EyeSetup (v2.1.0.0130) 」をダウンロードしてください。
(2)ドライバのインストール
インストールする前に、まず、
お手持ちのPLAYSTATION Eyeはパソコンに繋いでないことを確認してください。
後、一説によれば、「Microsoft Visual C++ 2005 Redistributable Package」も、
入れる必要があるらしいのですが、ぉぅぇぃは特にインストールしなくでも大丈夫でした。
まあ、昔々入れてた可能性もあります。
もし上手くいかなかったら、これも入れてみてください。
さて、ドライバのインストールですね。
ダウンロードしてきた「PS3Eye Camera Setup v2.1.0.0130.exe」をダブルクリック。
こんな感じの画面になります。
↓ドライバインストール画面
まあ、「Install」をクリックしましょう。
そうしたら、こんな感じの警告画面が出てきます。
↓「カメラ外してください!」の警告
カメラ外してくださいねー
(元々繋いでいないなら、わざわざ繋いでから外す必要がないよ!)
繋いでないことを確認してから、「OK」をクリックしましょう。
そうしたら、勝手にドライバがインストールされますので、
最後は「Finish」をクリックしてください。
↓ドライバインストールフィニッシュ
(3)再起動
どうも、色々調べていましたら、再起動しないとトラブルが生じることがあるらしいので、
再起動してください。
ちなみに、ぉぅぇぃは一回目再起動せずにそのまま使ってみましたが、
そうしたらDirectShow Filterデバイスとして機能しませんでした。
ので、素直に一度再起動しましょう~
(*スタート→終了オプション→再起動)
(4)デバイスのセットアップ
再起動した後、PLAYSTATION EyeをパソコンのUSBソケットに差し込んでください。
そうしたら、こんな画面が出てきます。
↓新しいハードウェアの検出ウィザード
既にドライバをインストールしたので、
「いいえ、今回は接続しません」→「次へ」。
そうしたら、こんなの画面になります。
↓ドライバの検出。
「ソフトウェアを自動的にインストールする(推奨)」→「次へ」
そうしたら、自動的にドライバをセットアップしてくれます。
↓セットアップ中の画面
セットアップ終わったら、「完了」
↓次のハードウェアのソフトウェアのインストールが完了しました。
(5)デバイスの確認
飛ばしても良いのですが、一応、気持ち的、うまく認識されているかどうかを確認しましょう。
デスクトップとかにある「マイコンピュータ」に右クリックして、「プロパティ」を選択。
↓システムのプロパティ
「ハードウェア」のタブを選んで、「デバイス マネージャ」を選択します。
↓デバイスマネージャ
「AlexP Devices」を展開して、「PS3Eye Camera(x32)」を確認してください。
「PS3Eye Camera(x32)」をダブルクリックすると、
デバイスの状態を確認できます。
↓PS3Eye Camera(x32)のプロパティ
特に問題が無かったら、「OK」で。
ちなみに、PLAYSTATION Eyeが付いているマイクは、デフォルトのドライバで動きます。
「サウンド、ビデオ、およびゲーム コントローラ」の中の、
「USB オーディオ デバイス」として認識されています。
(6)テストしてみる。
とりあえず、付属のアプリケーションで動かしてみましょう。
↓AlexPさんお手製のテストアプリケーション
「スタート」→「プログラム」→「PS3Eye Camera」→「PS3Eye Test App」ですね。
まず、解像度とフレームレートを設定します。
↓解像度とフレームレートの設定
何でも良いのですが、一応「640×480 @ 60fps」をオススメしましょう。
なんか、「640×480 @75fps」ってマシンスペックを超える設定もあるのですが、
ぉぅぇぃはチキンなので、試しませんでした。ъ(`ー゜)
次に、カメラのゲインやホワイトバランスも設定しましょう。
↓カメラ設定画面
良く分からないのであれば、全部「Auto」で良いのです!
最後は、「Start Capture」でカメラを動かします。
いや、コレは本当にぬるぬる動きますよ!
↓PLAYSTATION Eyeでテストアプリ画面を撮ってみた。
こんなにスムーズに動くUSBカメラ、初めてです…。
さて、元々ustreamの使い方も書こうかな~っと思いましたが、
ちょっと長くなってしまいましたので、
ustreamのほうは、まだ今度にします。
ustream.tvの設定法の記事出来ました。
→ustream.tvの使い方:PLAYSTATION Eyeライブ配信の設定方法
ちなみに、このドライバを開発してきたAlexPさんは、
どうやら昨年年末で力尽きたようで、
去年の2008年10月2日以降、ドライバのアップデートをしていません。
このドライバは一応使えるのですが、色々と問題点が残っていますので、実に残念です。
ところで、先月2009年7月20日に、AlexPさんが、ちょっと面白いことを言い出しました。
→Open Source PS3Eye DirectShow driver component
簡単に言えば、AlexPさんはドライバ開発に力尽きたのですが、
このドライバを必要としている人が多いらしいので、
これをオープンソース化しようかな~とのこと。
ただし、AlexPさんもプロなので、無償に公開するのはちょっと…、
ということで、AlexPさんがこのドライバの開発に掛けた時間と労力、
約15,000ドル分の寄付を募ったら、
自分が書いたDirectShowドライバのソースコードを公開する…ということです。
ん~オープンソースの思想的には、賛否両論になりそうですが、
これはこれでちょっと面白い取り組みですね。
ちなみに、募金の画面はこんな感じ
→PLAYSTATION Eye DirectShowドライバの募金画面。
飛んだ先のオレンジのバーが100%になれば、コンプリート…って感じですね。
クレジットカードで寄付できるらしいのですが、
海外だし、ちょっと怖いので、ぉぅぇぃは寄付を見送りました。
最後に、このドライバはパソコンによって、使えたり使えなかったりするらしいので、
一応、ぉぅぇぃ家のWindows XPパソコンのスペックを残します。
- OS
- Microsoft Windows XP Professional Version 2002 Service Pack 2
- マザーボード
- インテルの「DG33BU」
- CPU
- Intel(R) Core(TM)2 Duo CPU E6550 @ 2.33GHz
- メモリー
- 2GB
- ディスプレイアダプタ
- オンボードの「Intel(R) G33/G31 Express Chipset Family」
関連記事:
→外出先から自宅留守中のペットをWebカメラで見る簡単な方法
→PLAYSTATION EyeとWindows XP(WinXP)パソコンでSkypeビデオ通話
→ustream.tvライブ配信の使い方とPLAYSTATION Eyeのための設定方法
→PLAYSTATION EyeのWindows 7(Win7)ドライバをPCにインストールしました