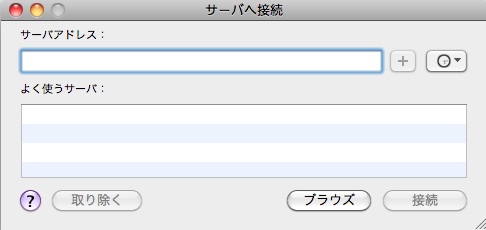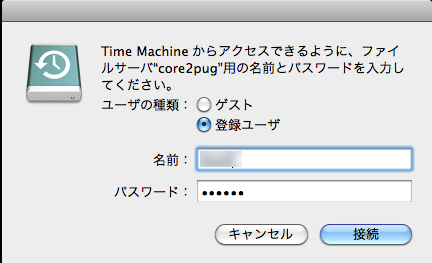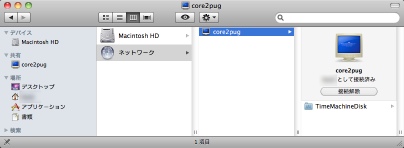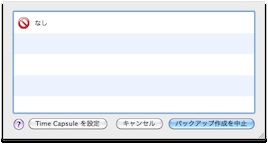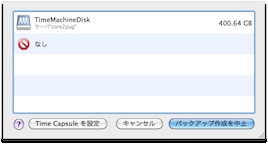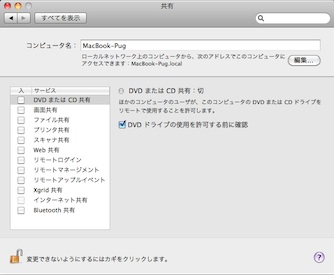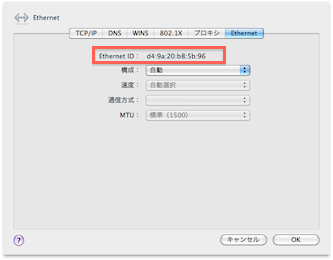先日、「2TBのハードディスク「日立GST Deskstar 7K2000」を購入しました」
その目的は、「MacのTime machineの保存先として利用したい!」のです。
で、アップルストアからマイMacBook Pro 15が届きましたので、
もちろん、当初の目的の通り、
windowsの共有フォルダを利用するための方法をいろいろ調べました。
検索した結果、もっとも勉強になったのは下記のページです。
→ためにならない情報:ネットワーク越しTimeMachineをセットアップ
ブログのタイトルと異なり、かなりタメになりました。
しかし残念ながら、おそらく何らかのバージョンの違いで、
ぉぅぇぃの環境では、その手順通りでやってもうまくいきませんでした。
で、それからいろいろチャレンジして、最終的に、
なんとかwindowsの共有フォルダをTime Machineのディスクとして利用できました。
折角苦労しましたで、ぉぅぇぃ版の手順を自分用のメモも兼ねて、ここに書き残します。
なお、ぉぅぇぃのMacBook Pro 15はいわゆるMid2009のモデルで、
OSはMac OS X Snow Leopardのバージョン10.6.2です。
保存先のwindowsパソコンは自作パソコンでOSはWindows XP SP3です。
では、行きましょう。
1.windows側の共有フォルダ設定
お好みの場所で、Time Machine用のフォルダを作ります。
名前はなんでも良いのですが、ここは「TimeMachineDisk」という名前で行きます。
フォルダを作成しましたら、共有の設定を行います。
共有フォルダの設定については、
詳しいことはGoogleなどで「windows 共有フォルダ」で検索してください。
ポイントとして、「アクセス許可(P)」の中に、
少なくとも「フル コントロール」ができるアカウント一つ設定してください。
Mac側からこのフォルダに書き込める権限を与えないといけないからね。
↓フル コントロールのアカウント
2.Mac側から、windowsの共有フォルダにアクセスします
まず、MacとWindowsパソコンは同じルータにつないでいることを確認してください。
次に、Finderを開いた状態で、上メニューの「移動」→「サーバーへ接続…」を選んで、
↓この画面の「ブラウザ」をクリック
すると、同じネットワーク上にあるパソコンが表示されるはずです。
その中からTime Machine用の共有フォルダが作成されたパソコンを選んでください。
(*今回共有フォルダを作成したのwindowsパソコンの名前は“コア2パグ”です)
初期状態では、ゲストで接続してしまうのですが、
ゲスト(windowsではEveryOne)に「フル コントロール」権限が設定されてないなら、
先ほど「フル コントロール」の権限を設定したアカウントで接続し直す必要があります。
↓「別名で接続…」をクリック
↓権限のあるIDとパスワードで接続する
こんな感じの画面になって、中の共有フォルダを見ることができるようになります。
↓Macで見るwindowsの共有フォルダ
3.Time Machineでネットワークディスク利用するための設定
上のメニューバーからタイムマシンのアイコン、
もしくは左上の「リンゴマーク」→「システム環境設定」
→「システム」の中の「Time Machine」を選びます。
入ってから右のほうの「ディスクを選択…」をクリックします。しかし…
↓こんな感じの画面で、ディスク(フォルダ)が見つかりません。
初期設定では、Time Machineはサポートされていないディスクを選ぶことができません。
ちょっとTime Machineの設定をマニュアルで直す必要があります。
Finderの「アプリケーション」、もしくはDock右側の「アプリケーション」から、
「ユーティリティ」→「ターミナル.app」を開きます。
ターミナルの画面で、下記のコマンドを入力してください。
コピペでもOKです。
defaults write com.apple.systempreferences TMShowUnsupportedNetworkVolumes 1
このコマンドの意味ですが、
アップルのシステム設定(com.apple.systempreferences)に,
TM(タイムマシーン) Show(表示) Unsupported(サポートされない)
Network(ネットワーク) Volumes(領域) 1(真)
つまり、設定を変更して、
「タイムマシーンにサポートされていないモノ」も表示してください…ですね。
このコマンドを実行しましたら、
windowsの共有フォルダもディスクとして表示されるようになります。
↓こんな感じ
このままディスクを選択して、「バックアップに使用」したいところですが、
タイムマシーンにサポートされていませんので、
試しても、こんな感じのエラーが出て、うまくいきません。
↓バックアップを完了できませんでした。
バックアップ・ディスク・イメージ…を作成できませんでした(エラー45)。
エラーメッセージの通り、ディスクイメージの作成に失敗しているのが原因ですね。
で、どうすればいいかというと、
TimeMachine用のディスクイメージを手動で作成すれば、この問題を解決できます。
4.Time Machine専用のディスクイメージを作成するための下調べ。
ディスクイメージを作成する前に、調べなければならないものが二つほどあります。
1.このマックの「コンピュータ名」
2.このマックの有線LANのEthernet ID(Macアドレス)
マックの「コンピュータ名」にはいろいろ調べ方がありますが、
よく分からない方は、「共有」の中を見てください。
左上の「リンゴマーク」→「システム環境設定」→「共有」をクリックしてください。
↓こんな感じで、上の方の「コンピュータ名」に表示されているのがソレです。
ぉぅぇぃの場合は「MacBook-Pug」です。
(我が家のパソコンの名前には必ずパグ=Pugがついています。)
次に、有線LANのEthernet ID(Macアドレス)の調べ方ですが、
同じく左上の「リンゴマーク」から、
「システム環境設定」→「ネットワーク」をクリックしてください。次に、
↓左側の「Ethernet」を選択した上で、右のほうの詳細をクリックします。
その次の画面に、一番右の「Ethernet」をクリックします。
↓「Ethernet ID(Macアドレス)」はこの画面の上のほうに表示されます。
ぉぅぇぃのMacBook Proの場合は「d4:9a:20:b8:5b:96」ですね。
ちなみに、windowsの共有フォルダに有線接続・無線接続と関係なく、
ここで調べなければならないのは有線のほうです。
ちょっと長くなってきましたので、記事を二つに分けます。
後半はこちら。
→MacのTime Machineの保存先をWindowsの共有フォルダに設定する(後編)
5.Time Machine専用のディスクイメージを作成する
6.ディスクイメージを共有フォルダに移動する
7.共有フォルダに移動されたディスクイメージの設定を変更します
8.ディスクイメージのパーティンションを再設定します
9.Time Machine、スイッチ・オン!